Microsoft Outlook is an email program that allows you to manage multiple different email accounts with the same software. You can set up each account using internal controls, allowing you to get all of your emails in one convenient place. However, you will need to set up your email, as well as Outlook, to make it possible. POP3 and IMAP email settings. Your desktop email program (like Microsoft Outlook or Apple Mail) or mobile email app will use either POP3 or IMAP to send and receive email. Be sure to use the right server and port settings. These settings are good for email addresses with any of these domains: @ameritech.net, @att.net, @bellsouth.net, @currently. To set up the SMTP settings for your Verizon Email account, you need to go to the email settings page or option in the email app you use, such as AOL Email, Yahoo Mail, Outlook, or Mozilla Thunderbird, etc. For example, if you’re using Microsoft Outlook, navigate to Settings Mail POP and IMAP. There, click on the More Settings button.
This article explains how to manually set up an email account in Microsoft Outlook 2019.
If you are using Microsoft Outlook for the first time, follow the instructions that are listed in the section Initial Setup of an Email Account.
To set up another email account in Microsoft Outlook, follow the instructions that are listed in the section Setting Up Another Email Account.
Initial Setup of an Email Account
When you open Microsoft Outlook 2019 for the first time, the Select Profile window appears. Confirm the profile with OK.
The Welcome to Outlook 2019 window appears. Click Next.
Enter the email address.
Click on Advanced Options.
Select the option I want to set up my account manually.
Click Connect. The Select Account Type window opens.
If you want to check your email using IMAP (Recommended), select the IMAP account type. If you want to check your email using POP3, select the POP account type.
In the Incoming Email section, in the Server field, enter the corresponding incoming mail server (See below).
| SERVER INFORMATION FOR IMAP ACCOUNTS | |
|---|---|
| Account type | IMAP |
| Incoming mail server | imap.ionos.com |
| Outgoing mail server | smtp.ionos.com |
| SERVER INFORMATION FOR POP3 ACCOUNTS | |
|---|---|
| Account type | POP3 |
| Incoming mail server | pop.ionos.com |
| Outgoing mail server | smtp.ionos.com |
If you are setting up an IMAP account, in the Incoming email area, in the Port (IMAP) field, select SSL from the Encryption method list and enter port 993.
If you are setting up a POP3 account, in the Incoming email area, in the Port field, select TLS from the Encryption method list and enter port 995.In the Server field in the Outgoing Email section enter the outgoing mail server smtp.ionos.com and select TLS in the Encryption Method list.
In the Outgoing email area, in the Port field, enter port 587.
Click on Next.
Enter the password.
Note
If the password is not accepted, set a new password for your email address. For more information, see the article Changing your email password.
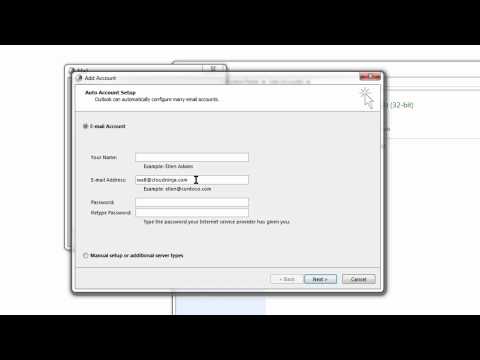
Click Connect and the account settings are tested.
Troubleshooting
If no messages should be received or sent, check the account settings.
Check the firewall you use to make sure that the required ports are open.
Check the settings of the antivirus program you are using.
You can now retrieve and manage your emails with Outlook.
Setting Up Additional Email Accounts
Open Microsoft Outlook 2019.
Click File > Information > + Add Account and the Welcome to Outlook window will appear.
Enter the email address.
Click on Advanced Options.
Enable the I want to set up my account manually option.
Click Connect. The Select Account Type window opens.
If you want to retrieve your email using IMAP (Recommended), select the IMAP account type. If you want to check your email using POP3, select the POP account type.
In the Incoming Email section, in the Server field, enter the corresponding incoming mail server (See below).

| SERVER INFORMATION FOR IMAP ACCOUNTS | |
|---|---|
| Account type | IMAP |
| Incoming mail server | imap.ionos.com |
| Outgoing mail server | smtp.ionos.com |
| SERVER INFORMATION FOR POP3 ACCOUNTS | |
|---|---|
| Account type | POP3 |
| Incoming mail server | pop.ionos.com |
| Outgoing mail server | smtp.ionos.com |
If you are setting up an IMAP account, in the Incoming email section, select SSL in the Encryption method list and enter 993 in the Port (IMAP) field.
If you are setting up a POP3 account, in the Incoming email section, select SSL in the Encryption method list and enter 995 in the Port field.In the Outgoing email section, in the Server field, enter the outgoing mail server smtp.ionos.com and select TLS in the Encryption method list.
In the Outgoing email section, in the Port field, enter port 587.
Click on Next.
Enter the password.
Note
If the password is not accepted, set a new password for your email address. For more information, see the article Changing your email password.
Setting Up Bellsouth Email On Outlook 365
Click Connect and the account settings are tested.
Troubleshooting
Setting Up Bellsouth Email On Outlook
If no messages are received or sent, check the account settings.
Check in the firewall you are using whether the required ports are enabled.
Check the settings of the antivirus program you use.
Setting Up Bellsouth Email On Outlook 365
You can now retrieve and manage your emails with Outlook.
Setting Up Bellsouth Email On Outlook 2013
Additional Information
Setup Bellsouth Email On Outlook 365
You can find more information here:
Comments are closed.