- Reset your Remote Desktop password. Log into your Windows Server via Remote Desktop. Open the Start menu and search for Computer Management. In the Computer Management utility navigate to Local Users and Groups Users, then right click the desired Remote Desktop user (the default user is ServerAdmin) and select Set Password.
- Remote Desktop PassView is a small utility that reveals the password stored by Microsoft Remote Desktop Connection utility inside the.rdp files. MessenPass Recovers the passwords of most popular Instant Messenger programs in Windows: MSN Messenger, Windows Messenger, Windows Live Messenger, Yahoo Messenger, ICQ Lite 4.x/2003, AOL Instant.
- There’s an issue in Windows 10 which causes Microsoft Account passwords to become out of sync when using Remote Desktop (RDP). For example, I have a few computer systems running Windows 10 which I only access via Remote Desktop using my Microsoft Account (for example, username@outlook.com). If I were to change my Microsoft Account password from another computer system or Outlook.com, the new.
Click Start, click Run, type mstsc.exe, and then click OK. Click Options, and then click the General tab. Click Save As, and then type a file name in the File name box. Select the location where you want to save the remote desktop file, click Save, and then click Cancel. The saved file has the.rdp file name extension. Cannot save remote desktop password in Windows 10 Home. When I am using the remote desktop client on Windows 10 Home to connect to a Windows 10 Pro system, I cannot save my password as I can on other systems. Is this a bug or restriction in Windows 10 Home edition? This is a new Dell XPS with Windows Signature Edition.
There’s an issue in Windows 10 which causes Microsoft Account passwords to become out of sync when using Remote Desktop (RDP). For example, I have a few computer systems running Windows 10 which I only access via Remote Desktop using my Microsoft Account (for example, username@outlook.com). If I were to change my Microsoft Account password from another computer system or Outlook.com, the new password will not work when connecting over RDP. However, the old password will continue to authenticate successfully. This is both annoying and a security issue. Below is a method to force a password sync.

The easiest way to resolve this issue is to create a local administrator account (not a Microsoft account) and then use the local account to runas an application using your Microsoft account. If that sounds ridiculous, that’s because it is.
The instructions below assume a local (non-Microsoft) account is not currently accessible on the affected machine. A local account is required to resolve the issue.
- From the affected system, click Start or Cortana and type “Command Prompt“. From the list of results, right-click Command Prompt and select Run as administrator.
- Run the following commands replacing “[username]” and “[password]” with any username and password of your choice. The first command creates the user account while the second command adds the account to the local administrators group.
- Log off and log back into the system using the local account you just created.
- Click Start or Cortana and type “Command Prompt” and hit Enter. Run the following command (update username@outlook.com with your Microsoft Account email address). This will launch another command prompt as the user account and force an update to what I assume is some sort of password cache. Close both Command Prompt windows and sign out.
- You can remotely access the computer using your Microsoft account with the correct password. The old password will no longer work with RDP.
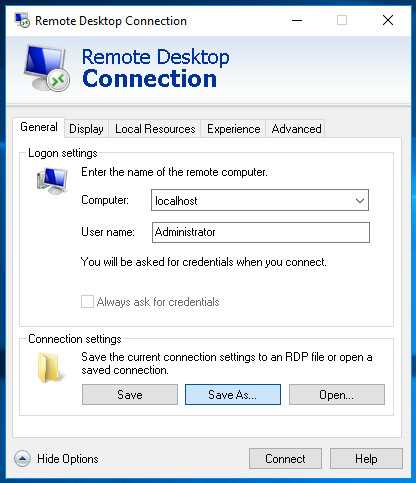
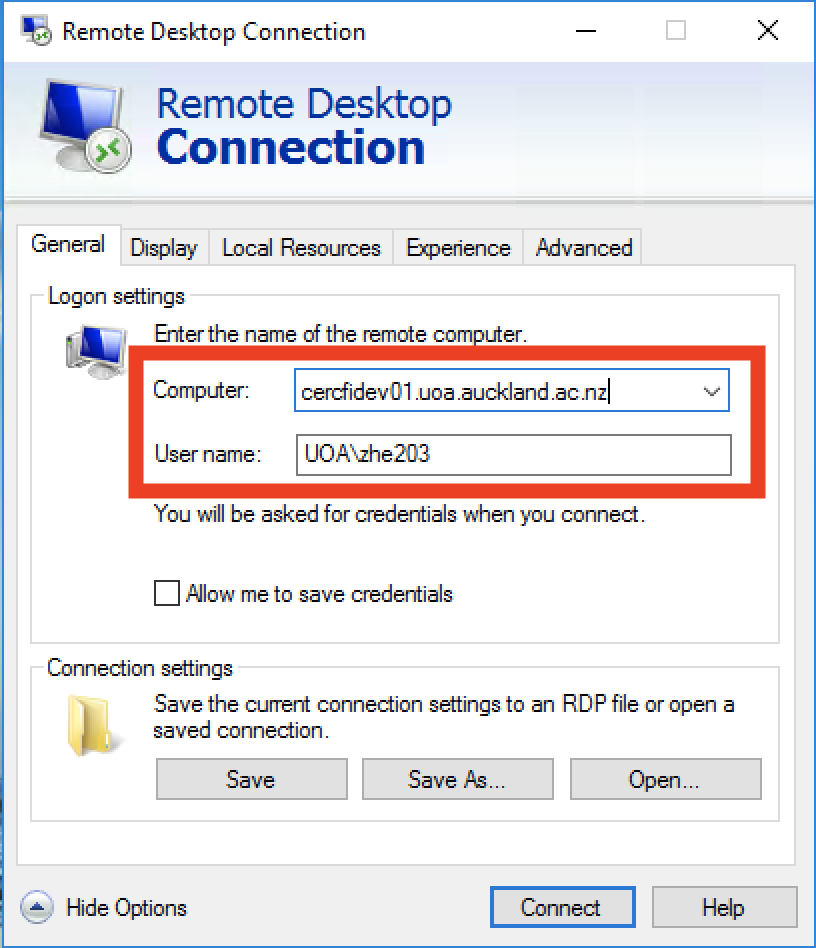
Windows 10 Remote Desktop Store Password
After upgrading to Windows 10, I have had some issues with a couple of RDP connections that wouldn’t store the username and password (credentials). Despite ticking the box to save the credentials, it would always prompt me to enter the password.
Here’s how to fix the issue with RDP not saving the login information, which should work not just on Windows 10, but also other versions of Windows if you have the same problem:
- Click Start and type “GPEDIT.MSC” to search for the shortcut to the Windows Group Policy Editor.
- Right-click the gpedit.msc shortcut and click run as Administrator.
(Ignore any popups about errors if you get any when the Group Policy Editor console opens up). - Browse to Local Computer Policy > Computer Configuration > Administrative Temples > System > Credentials Delegation
- Double click the setting called “Allow delegating default credentials with NTLM-only server authentication” to edit it.
- Change the setting to “Enabled” and then click the “Show…” button in the “Options:” window where it says “Add servers to the list:”.
- Double click the field below “Value” (with the black arrow to the left) and type in “TERMSRV/*” (without the double quotes).
- Click Ok and then Ok again to close both popups, so that you only see the list of settings again.
- Now just repeat the exact same for these three policies as well:
Allow delegating default credentials
Allow delegating saved credentials
Allow delegating saved credentials with NTLM-only server authentication - Close the Local Group Policy Editor and RDP should now work as expected again!
Macos Microsoft Remote Desktop Save Password
Please let me know in the comments below if this helped you out or if you have any other tips related to fixing this issue, maybe someone else out there will thank you for it!
Comments are closed.