For this tutorial you need to create account on Vultr because they offer Custom ISO support, and is very easy to use and cheap too. I used lowest vps available 768RAM/1CPU and windows running fine. Update: Check Vultr 50$ Free ). Unfortunately, Vultr doesn’t include any kind of custom Windows ISOs in this ISO library. So, we need to manually upload the ISO during server deployment. Now, let’s see how our Support Engineers upload custom ISO and install Windows on a Vultr VPS. A) Prepare Windows ISO. Vultr accepts only Windows ISOs that meet the following requirements. @wlcy001 This is how I install Windows 7 on my VULTR server. Download a Windows.ISO, extract the contents into a folder (C: Win7-x86) using 7-zip. Download the VirtIO driver and extract it to C: Win7-x86 VirtIO Download and install ImgBurn. Run ImgBurn, and select Mode Build. Download a Windows.ISO, extract the contents into a folder (C: Win7-x86) using 7-zip. Download the VirtIO driver and extract it to C: Win7-x86 VirtIO Download and install ImgBurn. Run ImgBurn, and select Mode Build At the Source section, click the little icon 'Browse for a folder' and select C: Win7-x86 At the Destination section, give it a name, I named it Win7x86VirtIO.iso. One feature that stands out from Vultr and sets it apart from other providers is the ability to install Windows on Cloud Server. In the past, I have dedicated a server just to store ISO files with direct links for you to install on Vultr completely free. However, this server is no longer available.
Here is a quick and easy guide on uploading and installing a Windows Server 2019 iso with Vultr cheaply. Vultr is a trusted and reliable cloud computing business with a massive range of locations, features and vps plan sizes, check them out here.
Promo get a free $100 on new Vultr accounts here limited time!
At Vultr windows servers cost extra but you get the option to upload your own ISO file to use on the server. As this guide shows you how to do the upload and install of a Windows Server 2019.
Go to the deploy server section; You need to upload the custom Windows Server 2019 ISO, use this link here (build 17763.1) or make your own and host it.
Scroll down to section 2 (Server type) and click the “Upload ISO” tab and then the “Upload ISO” button below it, add in the url and click upload (you’ll have to wait a few minutes for it to upload). NOTE: You can only have 2 ISO’s uploaded and stored at the same time.
Scroll back up and choose your server location.
By now the ISO should have loaded make sure its selected (server2019.iso ). Now choose your instance size (amount of SSD space, ram and cpu amount). Do note that Windows server 2019 will run fine on the $5 per month option.
Dont worry about any of the other options (Additional features, startup scripts, SSH Keys), type in a server host name and label now click “Deploy now”.
Navigate to the server information page for the server you just deployed. You will have to wait up to a couple of minutes for the ISO to me mounted, once it has click the little computer screen in the upper right to view the console.
You will be greeted with this once it has been mounted:
Click next.
Click the Install now button
It will prompt you to enter an activation key, simply click “I don’t have a product key” at the bottom to continue
Choose either Standard or Datacenter edition, for this I choose Datacenter
Accept the terms
Click Custom: Install Windows only (advanced)
Select Drive 0 (or the drive with most space/ your boot drive) and click next
Wait a moment for it to install
Set the password for the Administrator account
Now press the Send CtrlAltDel button in the top right, Type in the password you just set and login.
You will now be logged in and the network will be automatically configured. You may get a prompt asking if this PC should be discoverable on this network click yes.
Enjoy your Windows Server 2019 Datacenter evaluation on Vultr.
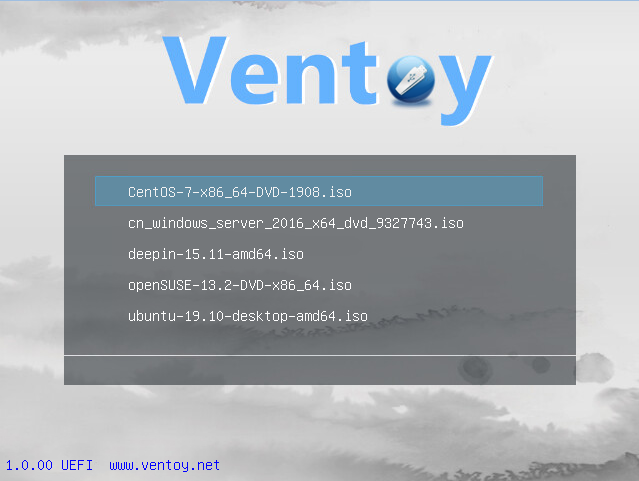
How To Install Windows on Vultr VPS
Vultr is a Cloud Server provider with 100% SSD hardware, 15 datacenter locations spread all over the world. Vultr’s advantages are cheap, high performance and easy, quick installation.
Click hereto visit Vultr.
Today I will show you how to install Windows on your VPS through Custom ISO feature. This trick will save you a lot of money.
I’ve already tried and gotsuccessful. So you just need to pay $5 per month for a 1GB RAM VPS.
You can choose any version ofWindows OS among Windows 7 (x32/x64), Windows 10 (x32/x64) and Windows Server2012 but I recommend Windows 7 for the best performance.
Attention
After installing Windows, you mustrun the update immediately to fix all existing security holes. This action isrequired lest VPS be hacked.
1. Prepare Windows 7 ISO
To Install Windows on VPS, You have to get a Windows ISO file. Don’t worry I have them here. You can visit here to download which version you want.
– After you have the file ISOWindows 7, you need to extract to a certain folder, for example C: Windows 7
– Download the ISO VirtiO driverfile and extract it to the folder C: Windows 7 VirtiO for example. VirtiOis a standard helps virtual machines know they are running in a virtualized environment,thereby interacting with the virtualization hardware.
– Use WinAIO Maker Professional topack the entire Windows 7 folder into an ISO file
Run the program, select Folder2ISO
In the first box, select the path to decompress Windows 7, here is C: Windows 7. The second box select the path save the ISO file, such as C: Win7.iso
Finally, click Build to create theISO file.
– After obtaining the ISO file, you need to proceed to upload this file on the server, and then use this link to remotely upload to Vultr because Vultr does not allow direct upload.After you can install windows vps with the file you just upload.
2. Upload ISO file to Vultr
First go to Vultr then login to your account. You will see this VPS Management page like below:
To upload ISO file to Vultr, switchto the ISO tab, click Add ISO blue button then paste the direct link youhave prepared to the Upload ISO from remote machine and click Upload.
Wait for a short time for the file to be uploaded. When you see the status is Available with the correct size then head over the the step 3.
At this time, Vultr has limited eachaccount could only upload 2 ISO files. If you want to add more you have todelete the old one.
3. Create VPS with ISO file
Windows 7 Iso Ultimate Download
After successfully uploading ISOfile, click the blue plus button on the top of the right of your screen tocreate Windows VPS. See more how to create VPS at Vultr.
Choose your desired Server Location, Package. Server Type you choose Upload ISO and select the ISO file that you have uploaded at step 2.
Finally hit the Deploy Now blue button to create the server.
On this article, I’ll guide you install Windows 7 on Vultr. If you need to install Windows 10 on Vultr, you can read here
Note:
- Vultr has 3 type of servers: Compute Instance (optimized performance, recommended), Storage Instance (bigger storage but lower performance) and Dedicated Instance (big resource) for you to choose. All can install Windows.
- Location: Should choose location near your traffic location.
- Server Size: should choose server which has at least 1GB RAM
4. Installing Windows
Windows 7 Iso Ultimate Download 64 Bit
Wait until the status of VPS changed to Running with no more yellow notice in Server Information management page then click the View Console button
Windows 7 Iso Ultimate
In case of error when mounting the ISO file, View console will show this notice below:
On the Server Information page, click Settings button, Custom ISO and and Mount the ISO file from the beginning.
The Windows 7 Installing Screen show up, click Next and then Install Now
Choose Custom (advanced)
Select Load Driver
Click Browse
Select all driver in the list then click Next (you have to choose all driver so that the hard drive would be appeared)
Then click Next
The following steps will be installed windows normaly
After finish installing, the Windows 7 screen will be appeared like this
So you have done. That’s all about how to install windows on Vultr VPS
Windows 7 Iso Ultimate Iso
Some notes when using VPS:
Windows 7 Iso Cho Vultr
- Use Remote Desktop toconnect to your VPS.
- Configure some smallsettings like 16 bit Colors and Windows Classic Mode for faster loading VPS.
Comments are closed.