To recall and replace a message In the folder pane on the left of the Outlook window, choose the Sent Items folder. Open the message that you want to recall. You must double-click to open the message. Feb 02, 2019 How to recall an email using Outlook. From your Sent Items folder, double click the email you’d like to recall. Click on the Actions icon. From the Drop-down menu, click on Recall This Message. A dialog box would then appear to confirm how you want to recall your email. You can choose whether you’d like to receive notifications about your.
- Click Undo send. It's in the top-left side of the Outlook window. You'll find it below the 'Automatic processing' heading, which is a subfolder of the 'Mail' tab. Click the 'Let me cancel messages I've sent for:' circle. It's beneath the 'Undo send' heading at the top-middle of the page. Click the time limit box.
- Mar 05, 2019 Unfortunately, Outlook Recall does not work on the Outlook Web Access client, and they will see the Email even if you send out a Recall request. Message was Sent from a Delegate or Shared Mailbox If the original Email was sent from either a Delegate or Shared Mailbox, you can’t use the Recall command.
- In order to recall and replace a message, use the following steps: The folder pane can be found on the left of the Outlook window. In this pane, select the Sent Items folder. Open the message that you want to recall. You must double-click on the message to open it.
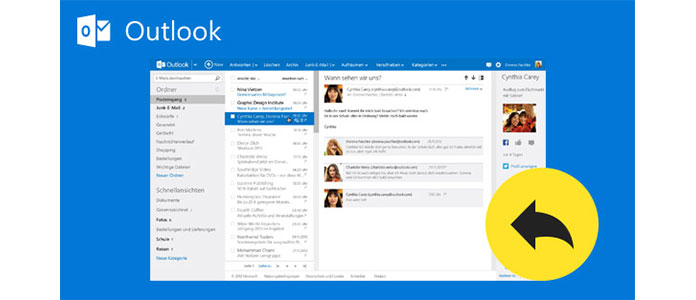
How to recall or retract a sent message in Outlook?
Sometimes you have just sent an email message and suddenly notice that you need to recompose the message content before the recipient read it. What should you do? Outlook has a function of recalling your sent message based on the recipient does not open and read the email. Please have a look at the following article:
- Auto CC/BCC by rules when sending email; Auto Forward Multiple Emails by rules; Auto Reply without exchange server, and more automatic features...
- BCC Warning - show message when you try to reply all if your mail address is in the BCC list; Remind When Missing Attachments, and more remind features...
- Reply (All) With All Attachments in the mail conversation; Reply Many Emails at once; Auto Add Greeting when reply; Auto Add Date&Time into subject...
- Attachment Tools: Auto Detach, Compress All, Rename All, Auto Save All... Quick Report, Count Selected Mails, Remove Duplicate Mails and Contacts...
- More than 100 advanced features will solve most of your problems in Outlook 2010-2019 and 365. Full features 60-day free trial.
Recall or retract a sent message in Outlook

1. Open the message you want to recall (double click to open it), click Actions > Recall This Message. See screenshot:
2. When the Recall This Message dialog popping up, under Are you sure you want to, select your desired option. Then click OK button.

Note: If the message you sent was read by the recipient, it cannot be recalled. But if the message stays unread status, it can be recalled.
Kutools for Outlook - Brings 100 Advanced Features to Outlook, and Make Work Much Easier!
- Auto CC/BCC by rules when sending email; Auto Forward Multiple Emails by custom; Auto Reply without exchange server, and more automatic features...
- BCC Warning - show message when you try to reply all if your mail address is in the BCC list; Remind When Missing Attachments, and more remind features...
- Reply (All) With All Attachments in the mail conversation; Reply Many Emails in seconds; Auto Add Greeting when reply; Add Date into subject...
- Attachment Tools: Manage All Attachments in All Mails, Auto Detach, Compress All, Rename All, Save All... Quick Report, Count Selected Mails...
- Powerful Junk Emails by custom; Remove Duplicate Mails and Contacts... Enable you to do smarter, faster and better in Outlook.
or post as a guest, but your post won't be published automatically.
- To post as a guest, your comment is unpublished.I need the cancellation letter for Cody Marang
Outlook Recall Email Message
It is quite a common phenomenon where users regret sending emails to someone in a hurry without recognizing the actual requirements of the recipient. But can we undo this once the email is sent? Although we can inform the recipient personally or by sending another email with an apology, there is more that you can do on your part to look it less absurd if you are an Outlook user. Let us find out how.
What is Message Recall and Replace in Outlook?
Mac Outlook Recall Email
Message Recall and Replace feature in the Microsoft Outlook application allows the users to undo the action on a sent email by deleting it or replacing it with a new email. The Message Recall option retracts the email received by the recipient but not yet opened by him or her. Meanwhile, the Message Replace option allows sending another email in place of the recalled email.
Conditions to apply Recall and Replace
It is crucial to understand some conditions to utilize the Message Recall and Replace actions on Outlook for your sent emails.
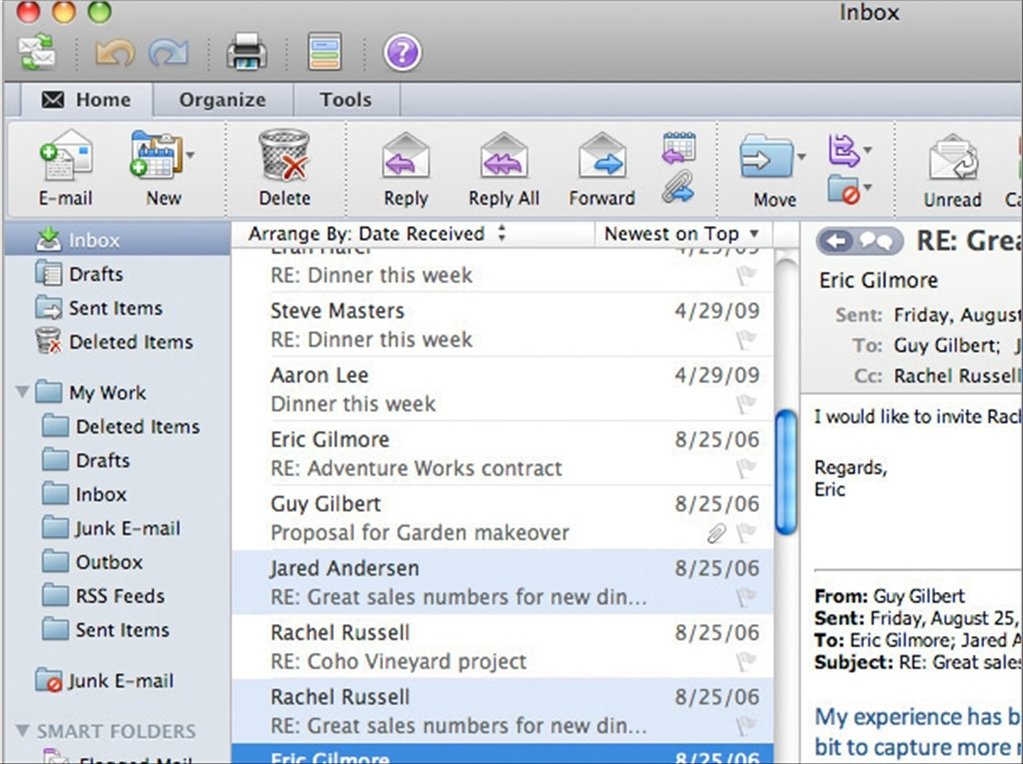
- Both sender and recipient must have a Microsoft 365 or Exchange email account in the same organization
- The original sent email must be in the recipient’s Inbox folder, and he must not have read it
- The recipient must not have opened the message
- The received email must not be processed by set rule, spam filter, or add-ins
- This feature is available on Windows systems only and not on Mac systems or Outlook on the Web
- A message with Azure Information Protection cannot be recalled
Process to Recall and/or Replace a sent email in Outlook
Here is the complete process to recall or/and replace a sent email in the Microsoft Outlook application.
- On your Outlook application, move to the Sent Items
- Click on the email message which you want to recall.Note: Opening the sent email message is a must to perform the recall action on it.
- Click on the Message tab on the top, click on the Actions option, and select Recall This Message from the drop-down list.
Or click on the Message tab, click More commands…., click Actions and then select the Recall This Message option. - A dialogue box, namely Recall This Message, will get opened. Here select the first option Delete unread copies of this message to recall the message, select the checkbox saying Tell me if recall succeeds or fails for each recipient to get notified about the status of the action, and click OK.
- If you want to recall the message and sent another in its place, select the second option Delete unread copies and replace with a new message, select the checkbox for the result notification and click OK.
- The message window with the sent email text will get opened. You can apply the modifications or enter a completely new message or link attachments and then click the Send option to send that email again to the recipient.
- The earlier message is recalled and replaced by a fresh one.
How to check Recall and Replace actions are successful?
Now you can check whether you have performed it right or it gets successful on your first try.
Whether your recall and replace action is successful or not depends on the email recipient’s settings. Let us know about these scenarios.
- If the recipient has selected the option Automatically process requests and responses to meeting request and polls under the Tracking section of the Outlook Mails option (File>Options>Mail), then after the recall action, if we assume that the recipient does not read the original message, it will get deleted with the notification to the recipient.
But in case the option is Automatically.. under the Tracing section is not selected, both original and recalled messages would appear in the recipient’s mailbox. So if he opens the original email first, the recall will get failed with both messages’ availability. But if he opens the recalled message first, the original one will get deleted, and the recall will be successful with a notification message. - Another case is where the recipient has recalled and replaced the sent message. Also, he had applied a rule to move the original message to the other folder and recall to the same Inbox folder or another folder (different folders for recall) then, the original message would conclude that the recall has failed irrespective of the reading status by the recipient which means both messages are available to the recipient.
- When both original and recalled messages are moved to the same folder, and if the recalled message is opened first, the original will get deleted; but if the original message is opened first, the recall and replace would fail.
Cannot open an email? Check this out
Recall and Replace feature in the Outlook application is quite useful for every user who sent wrong emails content in a hurry or accidentally; but there are still more hardships related to the email client messages like the user is unable to open an email in Outlook. It mostly happens when the OST file is corrupted, and for heavy OST files, the manual Inbox Repair Utility will not work at all. Therefore, the best way to eliminate corruption in all types of OST files in the quickest time is to follow the Kernel for OST Recovery tool that recovers Outlook OST files to save them to PST more other formats.
Comments are closed.