A Microsoft Word file that contains tracked changes has the changes stored in a log within the file. In order to preserve the tracked changes log in a less than full control permissions scenario, the Track Changes and Accept Changes features are disabled for users who do not have 'Full control' in the My Permission dialog for the RMS protected. Subscribers to Microsoft Office 365 may have noticed a new button on their documents since August 2017 or so. In the upper left-hand corner there is now an AutoSave slide button. If it is grayed.
- Microsoft Word Autosave Greyed Out
- Microsoft Word Auto Save Greyed Out Word
- Microsoft Word Auto Save Greyed Out Files
- Microsoft Word Auto Save Greyed Out Excel
- You may be able to recover an unsaved Microsoft Word document if the document is closed in some fashion without being saved.
- There are multiple methods for recovering an unsaved Word document, but no one method is guaranteed to work in every situation.
- To prevent losing your work, you can enable auto-saving in Microsoft Word's settings.
- Visit Business Insider's Tech Reference library for more stories.
If you've ever lost all of your work because you didn't save your Microsoft Word document, you understand how palpable the pain can be.
Fortunately, Word has come a long way since the dark ages of backing up files on floppy disks. Nowadays, if you lose an unsaved Word document, there might still be a way to recover it. The process isn't guaranteed, and you'll likely have to try multiple methods before you find success, but it's better than just giving up.
Here's how to recover an unsaved Word document, as well as enable Word's AutoSave feature to ensure it doesn't happen again.
How to recover an unsaved Word document
As computers and software are complex, there are various ways to recover an unsaved Word document, though not all methods will work in all situations. We recommend testing one method, then moving on to the next method in the list if the first one doesn't work.
Search for the original document in your computer's file list
While you may not be able to recover your most recent additions, you might still be able to access the original version of your document. On a PC, Open the Search bar by pressing the Windows key and type the name of your document. On a Mac, click the spotlight icon in the upper right corner of your desktop. If your document appears in the File list, you can open it by double-clicking it.
© Chrissy Montelli/Business Insider Search in your computer's file list for your missing document. Chrissy Montelli/Business InsiderCheck for Word backup files
Sometimes, Microsoft Word will save a backup version of a file without your prompting. Open the folder in which your document was most recently saved and look for a file ending in .wbk or WBK. This is the file type associated with Word backup files.
Look in your computer's Recycle Bin
The Recycle Bin is where deleted files go before they are removed from your computer's memory. You can find the Recycle Bin on your desktop on a PC, or on your dock on a Mac. Double-click on it to open it and check the contents for your missing document.
Use the Task Manager to trigger auto-recovery
Video: Scam Alert! How to slow down scam calls (WBIR-TV Knoxville)
On a PC, press Ctrl + Alt + Delete and click 'Task Manager' to open the Task Manager. Scroll through the Processes tab. When you see Microsoft Word or Winword.exe in the list, click on that process and then click 'End Task.' Do this until you've removed all Word and Winword.exe processes from the list.
On a Mac, click the Apple icon in the upper left corner of your desktop, and go to 'Force Quit...' Select Microsoft Word and then click 'Force Quit.'
Then, re-open Microsoft Word. On the left side of the screen, you'll see a tab called 'Document Recovery' - look for your missing document in there. If you find it, click the document to open it and immediately 'Save As,' choosing .docx as the file type.
© Chrissy Montelli/Business Insider On a PC, locate Microsoft Word and Winword.exe in the Task Manager and click 'End Process' for each. Chrissy Montelli/Business InsiderSearch for temporary files in your computer's file list
Similar to our first suggestion, type '.tmp' in the Search bar and click on the 'Documents' tab. Compare the dates of the temporary files to your memory of most recently editing your document - .tmp files are not as predictable as regular Word documents, though, so be careful when opening them.
© Chrissy Montelli/Business Insider You can view a temporary file's information to get an idea of whether or not it might be your unsaved document. Chrissy Montelli/Business InsiderSearch for files with ~ in the file name
This is essentially the same as the previous method, except you'll be searching '~' instead of '.tmp.'
How to enable AutoSave on a Word document
For future reference, make sure you turn on Microsoft Word's AutoSave function to avoid losing your work. Here's how to do so.
1. With Microsoft Word open, click on the 'File' tab.
2. Click 'Options,' located toward the bottom of the menu.
3. In the window that appears, click 'Save' on the left side menu.
4. From here, you can set specific settings regarding saving your documents, including enabling the AutoSave option. Click 'OK' when you're done.
© Chrissy Montelli/Business Insider Set your AutoSave preferences and click 'OK.' Chrissy Montelli/Business InsiderRelated coverage from Tech Reference:
Why did my Word document not AutoSave?
You could look for AutoRecovery “backups” for unsaved documents via File > Info > Manage Document > Recover Unsaved Documents. If you can’t find the document there, try searching for files with the asd extension that may have been left behind. If you find any, try opening them in Word.
Can I recover a word doc I didn’t save?
If you forgot to save Word document or your computer restarted and lost Word document, you can use the AutoRecover feature to recover unsaved Word document. Open Word, click the File tab > click Info > click Manage Document > click Recover Unsaved Documents. Then, find the unsaved Word document, click Open > Save As.
How do I fix AutoSave in Word?
How to change AutoRecover frequency in Office apps
- Open Start.
- Search for Word (or any Office app), click the top result to open the experience.
- Click on the File menu.
- Click on Options.
- Click on Save.
- Under the “Save documents” section, check the Save AutoRecover information every (X) minutes option.
Where does word save AutoRecover files?
These can be found via File, Open and clicking the Recover Unsaved Documents button found at the very bottom of the Recent File List. Open Word and select File, Options. In the Options dialog box select Save from the left hand menu. Note the AutoRecover files location.
Can’t save there was a problem saving and AutoSave was disabled?
The very first reason behind autosave stopped working issue is that it is disabled. If this feature is disabled, then your Excel file won’t do any automatic saving of your data. If ‘Autosave’ feature is enabled and still it’s not working then most probably the reason is ‘damaged/corrupted Excel xls/xlsx file.
Why is AutoSave not working?
Microsoft has added an AutoSave feature to documents using OneDrive, but there is no way to turn it off. If it is grayed out, it is because your document does not reside on OneDrive or a SharePoint server. Move and store your document on OneDrive and the AutoSave button will become active automatically.
Does AutoSave only work with OneDrive?
AutoSave can only be used for files stored in OneDrive. When you work on a file in OneDrive, AutoSave automatically lights up and by default is automatically turned on.
Microsoft Word Autosave Greyed Out
Why did excel not AutoSave?
Method 1 – Enable the ‘AutoRecover’ Feature if Disabled Open Excel with MS Excel 2016/2019. Click on File and then on Options tab. In ‘Excel Options’, click on Save tab. Check ‘Save AutoRecover information every * minutes’ and ‘Keep the last auto saved version if I close without saving’ box.
How do I recover an unsaved Excel document without AutoSave?
Recover a New Unsaved Excel File (that has never been saved)
- Open a new Excel workbook.
- Click the ‘File’ tab.
- Click on ‘Open’
- Click the Recent Workbook option (it’s at the top-left)
- Click the ‘Recover Unsaved Workbooks’ button which is at the bottom.
How do I recover an Excel file without AutoSave?
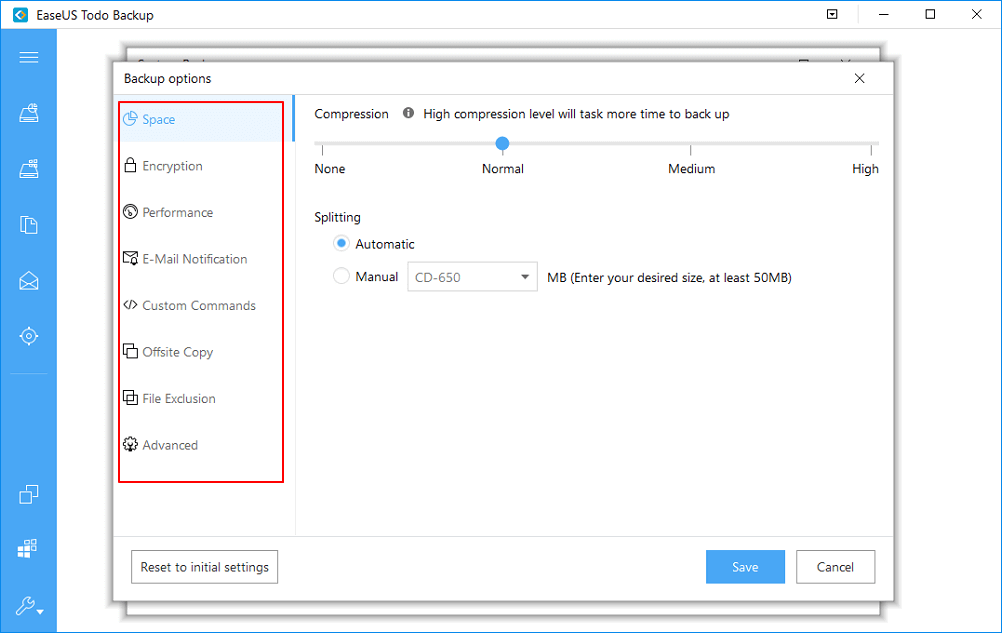
How to recover unsaved Excel files
- Go to FILE -> Open.
- Choose Recent Workbooks.
- Scroll down and click on the Recover Unsaved Workbooks button at the bottom of the list. Note.
- When the Open dialog box pops up, just select the necessary file and click Open.
How do I turn on AutoSave?
Turn On AutoSave in Excel from the Options Dialog box
- Click the File tab.
- Click on Options.
- In the Excel Options dialog box, click on the Save option on the left.
- Check the option – ‘Save AutoRecover information every’ checkbox.
- Check the Option – “AutoSave OneDrive and SharePoint Online files by default in Excel’.
Can you AutoSave in Word?

AutoSave is a new feature available in Excel, Word, and PowerPoint for Microsoft 365 subscribers that saves your file automatically, every few seconds, as you work. If so, we recommend using File > Save a Copy before making your changes. That way AutoSave won’t overwrite the original file with the changes.
How do I enable AutoSave in Word 2016?
Go to File > Options > Save, and select or clear AutoSave OneDrive and SharePoint Online files by default on Word.
Microsoft Word Auto Save Greyed Out Word
How often does Word automatically save your document?
every 10 minutes
How do I turn off AutoSave in Word?
Open Word and select “File” > “Options“. Choose “Save” on the left pane. Uncheck the box for “Save AutoRecover information every x minutes” if you wish to disable the AutoRecover feature.
How often should you save a document?
asd files and you can set a location for storing these files. To try and prevent accidental loss of your work it is important to set Word so that it automatically saves your work at regular intervals. We suggest that you save every 5 or 10 minutes.
How do I save my documents?
Save your document Click FILE > Save, pick or browse to a folder, type a name for your document in the File name box, and click Save. Save your work as you go – hit Ctrl+S often. To print, click the FILE tab, and then click Print.
What exactly happens when you save a document?
Save: When you create or edit a document, you’ll use the Save command to save your changes. You’ll use this command most of the time. When you save a file, you’ll only need to choose a file name and location the first time. After that, you can click the Save command to save it with the same name and location.
Why is it important to save your work before closing a document?
It’s very important to save your work as data can become corrupted, hardware can suddenly cease to function and it is very easy to accidentally overwrite or delete an important file.
What is difference between Save and Save As option?
The difference between Save and Save As is that Save helps to update the lastly preserved file with the latest content while Save As helps to store a new file or to store an existing file to a new location with the same name or different name.
Why do we save a document?
To save a document: It’s important to save your document whenever you start a new project or make changes to an existing one. Saving early and often can prevent your work from being lost. You’ll also need to pay close attention to where you save the document so it will be easy to find later.
What is save in Microsoft Word?
A command in the File menu of most applications that causes a copy of the current document or image to be created. “Save As” lets the user make a copy of the file in a different folder or make a copy with a different name.
How do I export a Microsoft Word document?
To export your document into another file format, follow these steps:
- Click the File tab.
- Choose Export from the items on the left side of the screen.
- Choose Change File Type.
- Click to select a file type.
- Click the Save As icon.
- Work the dialog box to set a folder or other location for the file, or to change its name.
What are the rules in naming files?
Microsoft Word Auto Save Greyed Out Files
File naming
Microsoft Word Auto Save Greyed Out Excel
- Files should be named consistently.
- File names should be short but descriptive (<25 characters) (Briney)
- Avoid special characters or spaces in a file name.
- Use capitals and underscores instead of periods or spaces or slashes.
- Use date format ISO 8601: YYYYMMDD.
- Include a version number (Creamer et al.)
What is the most important rule when naming files?
3. The most preferred is title case (FileName). Less preferable are, no separation (filename), underscores (file_name), dashes (file-name), or spaces (File Name). Explanation – Removing spaces, underscores or other marks reduces the length of the file name.
What are the rules and regulations in naming a file and its extension?

Certain guidelines must be followed when naming files and directories under the ISO 9660 standard:
- Filenames are limited to eight single-case characters, a dot, and a three character extension.
- Filenames must contain single-case letters, numbers and underscores.
Which file naming convention would help you keep many years?
Other tips for file naming A good format for date designations is YYYYMMDD or YYMMDD. This format makes sure all of your files stay in chronological order, even over the span of many years. Try not to make file names too long, since long file names do not work well with all types of software.
Comments are closed.