I wanted to see Username of the failed and successful login attempts on my Mac High Sierra and ended up posting another question on SE. Later I found the answer and updated that post. If you're still looking for a way to see usernames in logs then you need to turn on 'private' mode for logs. Here is the command to do that. MacOS Sierra problems: macOS Sierra won't start If you've installed macOS Sierra, but your Mac won't start, then restart your Mac and hold down Command, Option, P and R, which will reset the NVRAM. The new macOS Sierra update is now available to download and install for OS X 10.11 El Capitan users, but if you've just decked out your Mac with the latest operating system and noticed that.
- Part 1: Fix macOS 10.13 High Sierra Won’t Install after Downloading
- Part 2: Solve macOS 10.13 High Sierra Update Failure via Safe Mode
- Part 3: Troubleshoot macOS 10.13 High Sierra Update Failure with a Clean Installation
- Part 4: Recover Lost Files Due to macOS 10.13 High Sierra Update
Recover the lost/deleted data from computer, hard drive, flash drive, memory card, digital camera and more.
- Recycle Bin Data
- Word
- Excel
- Text
- Datebase
- ZIP
- Wordpad
- ISO
- Document
- Image
- Video
- Audio
- Word
- Excel
- Text
- Datebase
- ZIP
- Wordpad
- ISO
- Document
- Image
- Video
- Audio
- When I tried to update to the new High Sierra, the Mac downloaded and rebooted as expected. But then it hung on the ‘Installing software update’ screen all day long.
- Mac OS High Sierra install failed, and no error details.
macOS 10.13.6 High Sierra version is the latest update for all macOS High Sierra users. You can install macOS High Sierra update for about 45 minutes to 2 hours. If the macOS 10.13 High Sierra update cannot be installed for hours, you need to take measures to solve the problem.
Well, these are workable ways to fix macOS 10.13 high Sierra update failure successfully.
Guide List
1. Fix macOS 10.13 High Sierra Won’t Install after Downloading
If you fail to install the downloaded macOS 10.13 High Sierra update, you can use the following tips to fix the macOS update error.
Step 1 Open Launchpad. Find and delete the Install macOS Sierra file with a question mark attached.
Step 2 Reboot your Mac. Then you can re-download and reinstall macOS 10.13 High Sierra update.
Step 3Choose the Apple icon on the top left corner of the screen. Select the App Store from the list. Later, you can locate the Update section to fix macOS 10.13 High Sierra won’t install failure.
You can also learn how to fix macOS Sierra won't boot after updating.
2. Solve macOS 10.13 High Sierra Update Failure via Safe Mode
You can disable or uninstall anti-virus software first. Check if your computer is under a strong and fast Internet connection. If these measures are useless, you can boot Mac in Safe Mode to fix macOS 10.13 High Sierra failed to update.
Step 1 Power off your computer.
Step 2 Restart Mac and hold the Shift key.
Step 3 Do not release the Shift key until the Apple logo appears.
Step 4 Install macOS 10.13 update in Safe Mode to fix Mac OS update failure.
Note: You can use System Information to check if your Mac is started in Safe Mode.
You can use the same way to fix MacBook Pro shuts down randomly or fix macOS Sierra 10.12.1 Update Stuck Error.
3. Troubleshoot macOS 10.13 High Sierra Update Failure with a Clean Installation
What if your macOS 10.13 High Sierra stuck or freeze while installing? It is also a frequently asked question that the Mac OS installation couldn’t be completed. During this time, you can complete a clean macOS 10.13 High Sierra update with a bootable USB drive.

Step 1 Connect the UDB drive to Mac
Download macOS Sierra 10.13.6 installation package from Mac App Store. Plug a portable USB drive to Mac. Run Finder and choose Applications in the left panel. Find Disk Utility in the Utilities folder. Select the thumb drive in the sidebar. Then choose the Format option.
Step 2 Create a bootable macOS 10.13 High Sierra installer
You need to name the plugged USB drive as Untitled. Choose OS X Extended followed by Erase. After formatting the USB drive and downloading macOS 10.13 High Sierra, you can open the Terminal window. Type and following command in Terminal and then hit Enter.
sudo /Applications/Install macOS Sierra.app/Contents/Resources/createinstallmedia --volume /Volumes/SierraBootInstall --applicationpath /Applications/Install macOS Sierra.app --nointeraction &&say Done
Step 3Fix macOS 10.13 High Sierra update failure
Connect this bootable USB drive to your Mac. When you restart your computer, you need to hold and press the Option key. Do not release it until you hear the reboot tone. Then select the Install macOS Sierra disk in the drive list.
Later, choose Mac’s startup disk from the Disk Utility list. Click Erase to format it. Once the process is finished, go back to the Utilities window. Choose Install macOS and install it to the recently formatted Mac startup drive.
Now you can follow the on-screen instruction to install macOS 10.13 High Sierra update completely.
4. Recover Lost Files Due to macOS 10.13 High Sierra Update
It does not matter if you forgot to make a backup with Time Machine. Actually, FoneLab Data Retriever can help you recover any deleted or lost Mac file without data overwritten.
There is no need to recover the entire Mac backup file. You can recover the selected file on Mac with the Mac data recovery software safely and easily.
FoneLab Data RetrieverFoneLab Data Retriever - recover the lost/deleted data from computer, hard drive, flash drive, memory card, digital camera and more.
- Recover photos, videos, contacts, WhatsApp, and more data with ease.
- Preview data before recovery.
- Recover lost data from macOS 10.13 High Sierra update failure, formatted partition, RAW hard drive and other crashed issues.
- Support various recoverable data types, such as recover computer emails, photos, documents, videos, emails, music, etc.
- Find both deleted and existing files on Mac via Quick Scan and Deep Scan modes.
- Filter and preview any file with the detailed information.
- Guarantee not to store or modify your Mac data.
Have you fixed macOS 10.13 High Sierra update failure now? If not, you can write down the main symptom below. By the way, the data recovery software for Mac can work under all data loss situations. You can use this tool to recover hidden Mac files quickly too.
- How to Recover Files from Damaged Memory Card without Formatting
- Recover Photo Library on Mac – Best Methods to Get Back the Deleted or Lost Photos
- Restore Chrome Bookmarks on Mac – Simple Methods to Retrieve Deleted Files
A few months ago, Apple officially released its latest operating system, the macOS High Sierra, to the public. And with all other Mac operating systems, High Sierra is designed to make a Mac computer more reliable, capable, and responsive by refining the features and apps used by most Mac owners on a daily basis.
While there’s no doubt Apple created masOS High Sierra with the highest regard for quality and reliability, it is not totally invulnerable to errors. As more users continue to download, install, and use the new OS, more instances of macOS failures are being reported. In this article, you will learn how to fix macOS High Sierra installation error including the dreaded download and installation freezes, one of the main High Sierra problems.
1. Failed macOS High Sierra Download
High Sierra problems can be encountered right at the beginning when you first try to download the installation pack from the App Store. A number of users report getting a pop-up dialog that would say something along the lines of:
- An error has occurred.
- Failed to download.
- macOS High Sierra download has failed.
- Installation of macOS could not continue.
Of course, this is a problem because you cannot upgrade to macOS High Sierra. This error can be caused by the poor Internet connection, so make sure you have a good one. You may want to switch to a wired connection from a wireless connection in the meantime. If you’re using Macbook Air, make sure you’re in a spot where there’s a strong and reliable Wi-Fi connection. It’s also possible that there are too many users downloading at the same time, so you may want to try again a bit later.
Pro Tip: Scan your Mac for performance issues, junk files, harmful apps, and security threats
that can cause system issues or slow performance.
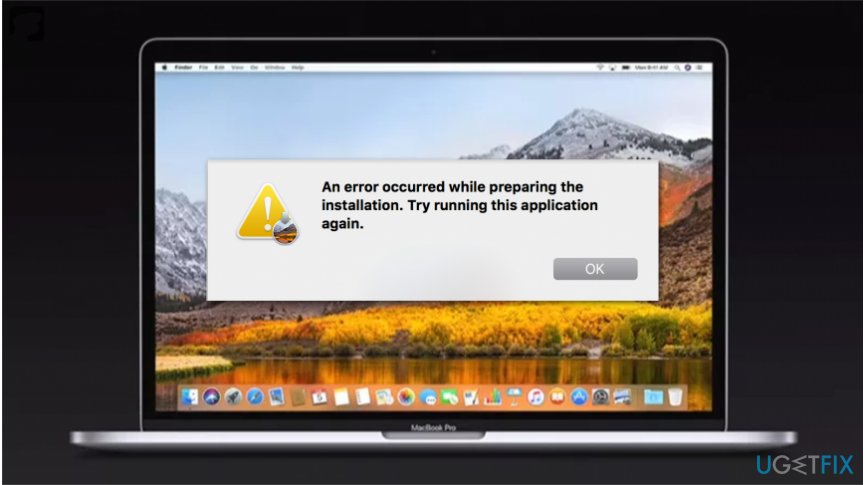
Special offer. About Outbyte, uninstall instructions, EULA, Privacy Policy.
Before you try downloading again, you need to reboot the App Store and delete temporary files from the previous download. Here’s how:
- Go to Apple menu, look for the Apple logo at the upper left corner of your screen.
- Choose Force Quit.
- Look for App Store on the list. Click on it.
To remove partially downloaded files, go to your Downloads folder and look for items named macOS 10.13 High Sierra and then delete them.
2. Lack of Sufficient Disk Space to Install macOS High Sierra
MacOS High Sierra requires at least 2 GB of RAM and about 9 GB of hard disk space, but to ensure smooth installation and operation, you need to leave around 15 to 20 GB of free storage.
If you get an error message during installation saying that you don’t have enough hard drive space to install macOS High Sierra, consider doing any or all of the following:
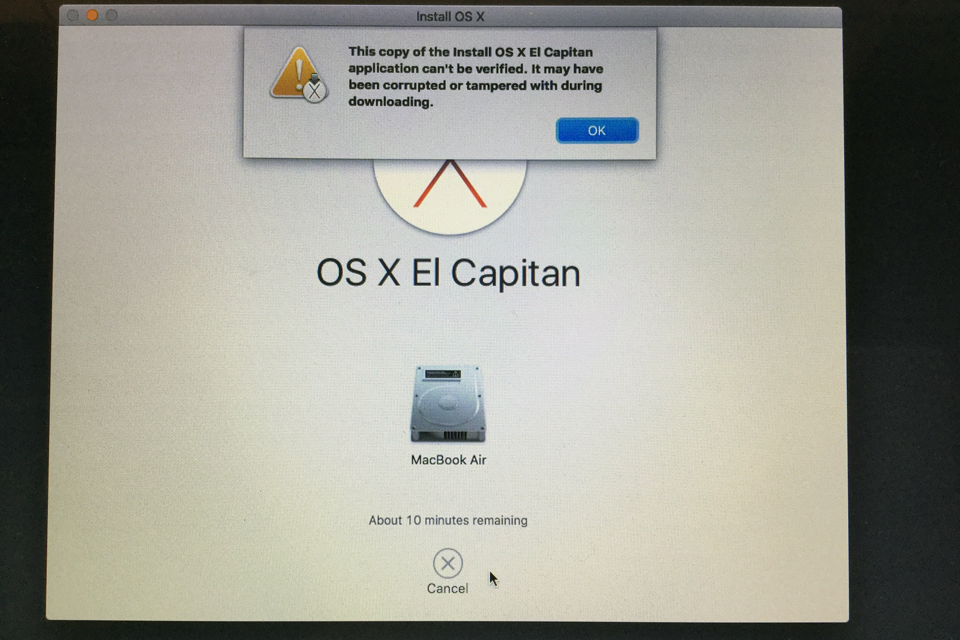
- Delete old, unused, and unnecessary files and apps.
- Delete app caches.
- Delete old device backups.
- Delete unnecessary media files from iTunes.
- Delete temporary files.
- Delete unused dictionaries or language packs.
- Move files you still want to keep but do not use on a daily basis to an external drive.
- Compress large files.
- Empty the Trash.
This may sound a lot but if you want to save some time looking for junk and broken files to delete, consider installing automated tools like. Running a scan using 3rd party tools allows you to find temporary and unneeded files with just one click of a button. Deleting those files through the same app is also as equally easy.
3. High Sierra Won’t Install
So you were able to download the installation package all right but the sad thing is that it won’t install. If this is the case, there might be conflicts with the existing macOS Sierra on your Mac. Here are the steps to fix this problem:
- Open Launchpad.
- Look for a file named Install macOS Sierra with a question mark. Delete it.
- Restart your Mac.
- Download the macOS 10.13 High Sierra update again.
- Go to Apple menu.
- Select Apple Store.
- Go to Update. Click on Update next to macOS Sierra.
Mac Os Sierra Failed To Download
4. MacOS High Sierra Freezes While Installing
At last, you successfully downloaded the installation pack and got it to open but nothing happens. You try to click Continue but the button is greyed out. If you experience this, you’re definitely not the first one. This problem is what generally users encounter and report as they attempt to finally enjoy the new operating system. It is a real bummer, but don’t worry because there are still workarounds to this issue.
First, you might want to disable or uninstall any antivirus you have on your Mac for a moment as it might be preventing the installation. Second, you can try installing the update while in safe mode. To boot your Mac into safe mode, press the Power button while holding down Shift. Then, try to install masOS High Sierra once again. Third, quit the current, not responding, installation and then try again. To do this:
- Press on Control and then click the installation icon on the Dock.
- Click on Quit.
- Go to Applications and then look for the macOS High Sierra Installation file. Choose it to quit it.
- Repeat the installation.

5. Mac Won’t Boot After macOS High Sierra Installation
At this point, you might be thinking that there seem to be endless problems associated with the upgrade but you’ve come so far to quit. For boot problems after installation, all you need to do is reset the NVRAM or PRAM to make way for the new OS. By resetting the NVRAM or PRAM, your Mac will essentially start anew. To do, here are the steps:
- Press the Power button while holding down Option, Command, P, and R all at the same time.
- Wait until you hear the second startup chime before releasing the keys all at the same time.
Mac Os Sierra Failed To Install
6. Apps Crash After macOS High Sierra Installation
With the macOS High Sierra update, Apple completely moved to the 64-bit architecture. Unfortunately, some apps are yet to adapt to the change. If you are still using 32-bit apps, you need to update them if they already have a 64-bit update. Otherwise, you might need to uninstall them altogether.
However, uninstalling apps is more complicated than deleting files. There are tons of program files located in different folders you need to get rid of. To make your life easy, you can use tap any 3rd party tool to ensure complete and clean uninstallation of problematic apps.
Comments are closed.