This page describes how to install and uninstall JRE 8 for Windows.
The page has these topics:
Re: Java Runtime Environment (JRE) 6 Update 6. Dale, rather than clicking on the orange bar (Sun Download Manager), move your cursor to the link marked jre-6u6-windows-i586-p.exe (under windows OFFLINE installation) and click on that. Windows 10 Pro (64-bit), Panda DOME 18.7.4, MBAM4 Pro, Windows Firewall, OpenDNS Family Shield, SpywareBlaster. Unable to start Eclipse — can't open Java jre6 lib i386 jvm.cfg. R looking for the wrong java version. Can't find JRE in the JDK. Java Runtime Environment 64-bit 10.0.2 Released: 15th Jul 2021 (a few seconds ago) Java Runtime Environment 64-bit 10.0.1 Released: 15th Jul 2021 (a few seconds ago) Java Runtime Environment 64-bit 10 Released: 15th Jul 2021 (a few seconds ago) Java Runtime Environment 64-bit 9.0.4 Released: 15th Jul 2021 (a few seconds ago.
See 'JDK 8 and JRE 8 Installation Start Here' for general information about installing JDK 8 and JRE 8.
System Requirements
See http://www.oracle.com/technetwork/java/javase/certconfig-2095354.html for information about supported platforms, operating systems, and browsers.
See 'Windows System Requirements for JDK and JRE' for minimum processor, disk space, and memory requirements.
If you have any difficulties, see http://docs.oracle.com/javase/8/docs/technotes/guides/troubleshoot/index.html, 'Windows Online Installation and Java Update FAQ', or submit a bug report at http://bugreport.java.com/bugreport/.
Proxy Settings and Authentication
To use the Windows Online Installer, you must be connected to the Internet. If you are running behind a proxy server, you must have your proxy settings correctly configured. If they are not configured, or are incorrectly configured, the installer will terminate with the following message:
If you see this message, check your proxy settings: From the Start menu select Settings, click Control Panel, double-click Internet Options, select the Connections tab, and click the LAN Settings button.
If you do not know what the correct settings should be, check with your Internet provider or system administrator.
Installation Instructions Notation
For any text in this document that contains the following notation, you must substitute the appropriate update version number:
For example, if you were downloading the JRE installer for 32-bit systems for update 1.8.0_01, the file name: jre-8version-windows-i586.exe would become jre-8u1-windows-i586.exe.
Similarly, if you were downloading the JRE installer for 64-bit systems for update 1.8.0_01, the file name jre-8version-windows-x64.exe would become jre-8u1-windows-x64.exe.
Installation Instructions
Installing the JRE consists of two main steps:
Downloading the Installer
You have a choice of the following kinds of JRE installers that you can download:
Windows x86 Online:
jre-8version-windows-i586-iftw.exe(The lettersiftwmean 'install from the web.')Windows x86 Offline:
jre-8version-windows-i586.exeWindows x64:
jre-8version-windows-x64.exe
The Windows x86 Online Installer is a small program that will download more installer files based on your system configuration. Using this installer can help you avoid downloading large amounts of unnecessary files. For more information, see 'Windows Online Installation and Java Update FAQ'.
The Windows x86 Offline Installer, as well as the installers for 64-bit systems, contain everything needed to install the JRE.
Note: The Microsoft Windows Installer (MSI) Enterprise JRE Installer is also available, which enables you to install the JRE across your enterprise. It requires a commercial license for use in production. For more information, see the MSI Enterprise JRE Installer Guide athttps://docs.oracle.com/javacomponents/msi-jre8/install-guide. |
Click the JRE Download link for the installer you want to use. A dialog box opens. Depending on your browser, click Save or Save File to save the JRE installer without installing it. Verify that you have downloaded the entire file by comparing the size of the file you downloaded with the expected size shown on the download page. Alternatively, (depending on your browser) click Run or Open to run the JRE installer from your browser.
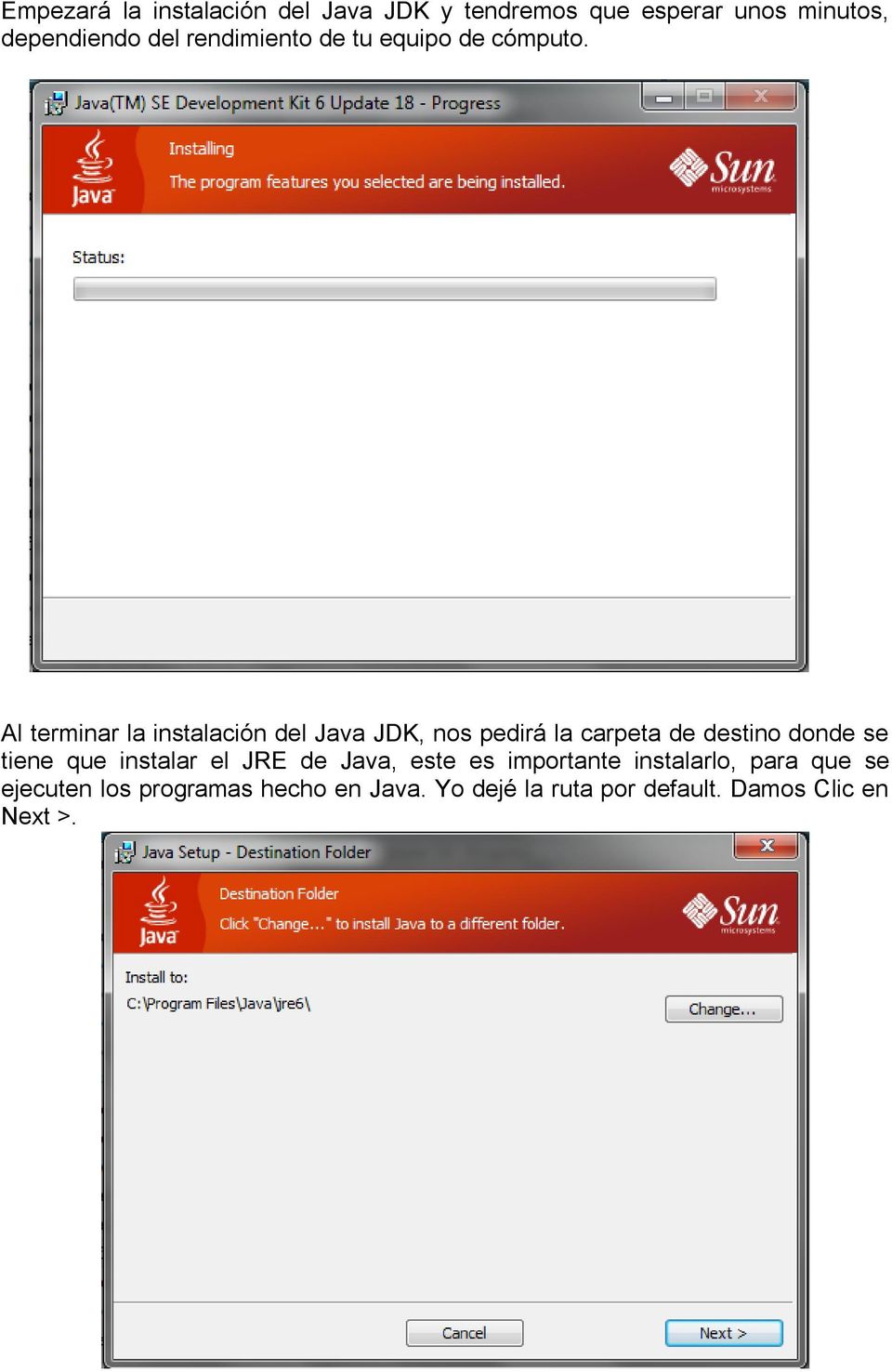
Running the Installer
Note: You must have administrative permissions in order to install the JRE. |
If you saved the JRE installer to your computer, run the installer by double-clicking it. Follow the instructions the installer provides. The installer notifies you if Java content is disabled in web browsers, and provides instructions for enabling it. If you previously chose to hide some of the security prompts for applets and Java Web Start applications, the installer provides an option for restoring the prompts. When you are finished with the installation, you can delete the downloaded file to recover disk space.
Note the following:
The public JRE installed with the JDK is not registered. (This also applies to the 64-bit version of the JDK.) You must set the
PATHenvironment variable to point toJAVA_HOMEbin(whereJAVA_HOMEis the location where you installed the public JRE) to register the JRE. See 'Private Versus Public JRE' for more information about the public JRE.By default, Java Access Bridge is disabled. To enable it, see
http://docs.oracle.com/javase/8/docs/technotes/guides/access/enable_and_test.html#enabling_jab.After installation, use the Java item in the Windows Start menu to get access to essential Java information and functions, including help, the Java Control Panel, and checking for updates.
Uninstalling the JRE

To uninstall the JRE, use the Java Uninstall tool, which you can access in the following ways:
If the JRE is version 8u20 or later, uninstall it with the 'Add/Remove Programs' utility in the Microsoft Windows Control Panel. The Java Removal Tool is integrated with the uninstallation process, and it will guide you through the removal of older JREs.
Use the online Java Uninstall tool:
https://www.java.com/en/download/uninstallapplet.jsp
The Java Uninstall tool helps you improve your computer security by simplifying the process of finding and uninstalling older versions of Java. The Uninstall tool shows you a list of the Java versions on your computer and then removes those that are out-of-date.

Note: The Java Uninstall tool will not run if your system administrator specified a deployment rule set in your organization.A deployment rule set enables enterprises to manage their Java desktop environment directly and continue using legacy business applications in an environment of ever-tightening Java applet and Java Web Start application security policies. A deployment rule set enables administrators to specify rules for applets and Java Web Start applications; these rules may specify that a specific JRE version must be used. Consequently, the Java Uninstall tool will not run if it detects a deployment rule set to ensure that no required JREs are uninstalled. See |
Jre6 32 Bit
Java Start Menu
Starting with JDK 7u40 release, Java menu items are added to the Windows Start Menu to provide easy access to Java resources.
During JRE install, a Java folder is created in the Windows Start Menu, which contains the following items:
About Java: Opens an About Java window that shows the latest JRE version installed on the system.
Check for Updates: Opens the Java Control Panel with focus on the Update tab.
Configure Java: Opens the Java Control Panel with focus on the General tab.
Get Help: Opens the URL
http://java.com/en/download/help/index.xml.Visit Java.com: Opens the URL
http://java.com/en/.
During JRE install and uninstall processes, the appropriate start menu items are updated to be associated with the latest JRE version on the system.
Java Plug-in
Java Plug-in technology, included as part of the JRE, establishes a connection between popular browsers and the Java platform. This connection enables applets on web sites to be run within a browser on the desktop. Java Plug-in is automatically enabled for supported web browsers during installation of the JRE. No user intervention is necessary. See http://docs.oracle.com/javase/8/docs/technotes/guides/deploy/applet_dev_guide.html for more information about Java Plug-in technology.
Note: In Java SE 8, the version of Java Plug-in that is available in versions of the JRE prior to Java SE 6 Update 10 has been deprecated. However, this earlier version of Java Plug-in is still shipped with Java SE 8 for compatibility purposes but is no longer fully supported. It will be removed in a future release. For backward compatibility purposes, you can specify which Java Plug-in is used to run applets in the Java Control Panel. To specify this, run Java Control Panel, go to the Advanced tab, Java Plug-in node, and toggle the check box labeled Enable the next-generation Java Plug-in. See Java Control Panelhttp://docs.oracle.com/javase/8/docs/technotes/guides/deploy/jcp.html#JSDPG759 for more information. In addition, you can use the Java Control Panel to manage multiple JRE versions used for applet execution. |
Java Web Start
Java Web Start is an application-deployment technology that gives you the power to run full-featured applications with a single click from your Web browser. You can now download and run applications, such as a complete spreadsheet program or an Internet chat client, without going through complicated installation procedures. With Java Web Start, you run applications simply by clicking a web page link. If the application is not present on your computer, Java Web Start automatically downloads all necessary files. It then caches the files on your computer so the application is always ready to be run anytime you want - either from an icon on your desktop or from the browser link. No matter which method you use to run the application, the most current, available version of the application is always presented to you. See Java Web Start for more information.
This topic covers the following topics:
Upgrading from Previous Versions
If you have a previous version of Java Web Start, do not uninstall it. Uninstalling it will cause the download cache to be cleared, and all previously installed Java Web Start application data will have to be downloaded again. This new version will write over previous installations and automatically update browsers to use this new version. The configuration files and the program files folder used by Java Web Start have changed, but all your settings will remain intact after the upgrade because Java Web Start will translate your settings to the new form.
Uninstallation
The only way to uninstall Java Web Start is to uninstall the JDK/JRE. Uninstalling the JDK/JRE will not, however, remove the cache for previous versions of Java Web Start. Previous releases have separate uninstall instructions for Java Web Start.
You may see a misleading message if you do the following:
Download and cache a Java Web Start application with the JDK or JRE.
Remove the JDK or JRE using 'Add or Remove Programs' from the Windows Control Panel.
Remove the Java Web Start application using 'Add or Remove Programs.'
When you remove the application, you see an 'Uninstaller Error' dialog box saying 'An error occurred while trying to remove Java-Application: name App. It may have already been uninstalled. Would you like to remove Java-Application: name App from the Add or Remove program list?' If you say yes to this, then you will see another 'Uninstaller Error' dialog box saying 'You do not have sufficient access to remove Java-Application: name App from the Add or Remove Program list. Please contact your system administrator.' This is the misleading message. It implies that the problem is due to privileges. It is not. The problem is that you have already removed the Java Web Start application when you removed JDK or JRE, but this is not reflected in the 'Add or Remove Programs' dialog box until it is refreshed by pressing F5 or it is closed and reopened.
To avoid seeing this misleading message, either press F5 or close and reopen the dialog box. Any Java Web Start application that was downloaded and cached with the JDK or JRE will no longer appear in the list of currently installed programs.
Java Update Feature
For issues related to the Java Update feature, see http://docs.oracle.com/javase/8/docs/technotes/guides/deploy/jcp.html#JSDPG759.
Option to Disable the 'JRE out of date' Warning
When the installed JRE (7u10 or later), falls below the security baseline or passes it's built-in expiration date, an additional warning is shown to users to update their installed JRE to the latest version. For businesses that manage the update process centrally, users attempting to update their JRE individually, may cause problems.
Starting from 7u40, a new deployment property, deployment.expiration.check.enabled is available. This property can be used to disable the JRE out of date warning.
To suppress this specific warning message, add the following entry in the deployment properties file:
To disable automatic updates, un-check the Check for Updates Automatically check box in the Update tab of the Java Control Panel.
Silent Installation
To install the JRE silently or non-interactively, which is useful for installing on multiple computers, see 'Command-Line Installation'.
Installation of JRE on 64-Bit Windows Computers
64-bit Windows operating systems (which may be Vista, Windows 7, or Windows 8) come with a 32-bit Internet Explorer (IE) browser as the standard (default) for viewing web pages. These operating systems also include a 64-bit Internet Explorer browser. However, using it is optional, and it must be explicitly selected to view web pages. Note that because some web content may not work properly in a 64-bit browser, it is recommended that you use the default 32-bit browser and install the 32-bit JRE.
The following topics can help you determine which JRE to install:
Verifying Your Version of Windows
See http://windows.microsoft.com/en-us/windows/32-bit-and-64-bit-windows#1TC=windows-7 to determine if your system is running a 64-bit version of Windows.

Verifying Your Browser
Follow these steps to determine whether you are using a 32-bit or 64-bit version of Internet Explorer:
Start Internet Explorer.
In the menu bar, click Help.
Select About Internet Explorer, which will open an information window.
Follow one of the following methods to determine whether you are using a 64-bit version of Firefox:
Check the About Firefox panel.
Type
about:supportin the browser address.
If you running 64-bit version of Firefox, it may be indicated as 64-bit (for example, Win64); otherwise, it is a 32-bit version of Firefox.
Jre 60
Note: The 64-bit JRE is presented as a download option automatically for 64-bit Internet Explorer and 64-bit Firefox for Windows users. |
Choosing Which JRE Installer to Download
Download a JRE installer, depending on which browser you have installed:
32-bit browser: download the 32-bit JRE installer (use either the Windows x86 Offline or Online installer).
64-bit browser: download the 64-bit JRE installer.
Both 32-bit and 64-bit browsers: download both the 32-bit and 64-bit JRE installers, respectively.
The Oracle GoldenGate Director software and installer both rely on components in the Java Runtime Environment (JRE). In many cases, this environment already exists because it was installed when the system was configured or when another program was installed. If the system where you are installing the server or client components does not have this environment, follow these instructions to download the JRE and verify the JRE environment on UNIX and Windows systems to support Oracle GoldenGate Director.
Note:
See System Requirements for the supported JRE versions.
Jre6 64 Bit Download
Downloading the Java Runtime Environment
You can download the JRE free of charge from Oracle.
Go to
http://www.oracle.com/technetwork/java/javase/downloads/index.html.Under Java Platform, Standard Edition, select either the current release, or click Previous Releases to install an earlier supported version. You can use either the JDK or JRE. The JDK includes the JRE. Do not use any non-supported version or edition of the Java JRE or JDK.
Follow the navigation aids to download the JRE or JDK that is appropriate for your operating system.
Follow the installation instructions that are provided with the JRE.
Save the path to the JRE executable file. You will need it later.
Proceed to the instructions in Verifying the JRE Environment.
Verifying the JRE Environment
This section contains instructions for verifying the JRE environment on UNIX and Windows platforms.
Verifying the JRE on UNIX
After installing the JRE, run the following test to verify the version of Java that is recognized by the system.
From the command shell of the operating system, issue the following command.
Make certain the command output shows the version that you downloaded.
Verifying the JRE on Windows
After installing the JRE, but before installing Oracle GoldenGate Director Server, verify the path to the JRE by completing the following tasks:
Jre6u45 64 Bit
Verify the JRE Version
These steps verify the JRE version that is installed on the server machine.
On the keyboard, press the Win (Windows) key and the R key simultaneously to open the Run box. Alternatively, you can select Start, then Run.
In the Run box, type
cmdto run the Windows command console.Issue the following command:
Do one of the following:
If the results show the JRE cversion that you installed, continue to the instructions in Installing Oracle GoldenGate Director Server.
If the results do not show that version, close the command console and continue with the steps in Set the JAVA_HOME System Variable.
Jre 613
Set the JAVA_HOME System Variable
These steps verify that the JAVA_HOME system environment variable points to the JRE that you installed, or creates the variable if absent.
On the desktop (Windows 2000) or in the Start menu (Windows XP), right-click My Computer and then click Properties.
Click the Advanced tab, and then click Environment Variables.
Under System Variables, look for the
JAVA_HOMEsystem variable. TheJAVA_HOMEpath should point to the location that you recorded when you installed the JRE.Do one of the following:
If you see the
JAVA_HOMEsystem variable and it points to the correct location, leave the Environment Variables dialog box open and follow the instructions in Set the JAVA_HOME System Path.If a
JAVA_HOMEsystem variable does not exist, or if it points to the wrong location, continue to the next step.
Under System Variables, do one of the following:
Click New to create a
JAVA_HOMEvariable.Select the existing
JAVA_HOMEvariable and then click Edit. This opens a dialog box to edit this variable.
In the Variable Name box, type
JAVA_HOMEin capital letters.In the Variable Value box, type the correct path to the JRE.
Click OK to set the path and close the dialog box.
Leave the Environment Variables dialog box open and follow the instructions in Set the JAVA_HOME System Path.
Set the JAVA_HOME System Path
Jre6u21
These steps ensure that the JAVA_HOME path is in the expected location within the Path system variable. Programs such as the Oracle database software place the path to their own JRE installations in the location that is expected by Oracle GoldenGate Director Server.
In the Environment Variables dialog box, look for the
Pathvariable under System Variables.Confirm that the path to
JAVA_HOMEappears as the first path in the list of paths.Do one of the following:
If this
JAVA_HOMEpath is the first path in the string, close the Environment Variables and System Properties dialog boxes and follow the instructions in Installing Oracle GoldenGate Director Server.If this
JAVA_HOMEpath is not the first path in the string, continue to the next step.
Under System Variables, double click the
Pathvariable to open it for editing.In the path string, locate the
JAVA_HOMEpath. If it is there, cut and paste it (including the terminating semi-colon) to the front of the list; otherwise, type it. The path must be entered as%JAVA_HOME%bin.Click OK to close the Edit System Variable dialog box.
Close the Environment Variables and System Properties dialog boxes.
Comments are closed.