Generally, you can click Insert tab and select Text Box to insert a text box into Excel, so does inserting text boxes to charts. Click the Text Box Horizontal Text Box (or Vertical Text Box) on the Insert tab. Draw a text box in a specified chart, and type some text contents as you need. Mar 06, 2020 Add a text box. Open Microsoft Excel. In the Ribbon, click the Insert tab. On the Insert tab, click the Text option on the far right side, and select the Text Box option. Move the mouse cursor to where you want the text box to be located. Press and hold the left mouse button, then drag the mouse down and to the right to 'draw' the text box.
Excel’s fundamental usage lies in data analysis and mathematical applications. These applications include various formulas and functions.
So, sometimes they can get cluttered and someone who isn’t the editor of the sheet can delete or alter some formulas and the data set.
To eliminate this problem and keep notes or display certain information you can use a textbox.
Textboxes in excel also have a few interesting functionalities, so let’s look at them.
First, let’s start with how to insert a text box in excel.
How to Insert a Textbox in Excel?
You can use a shape, textbox, or word art to insert texts and all of them acts similarly.
#1 Inserting Text in a Textbox
From the Insert ribbon go to the Text tools and select Textbox.
Then drag your left click to create a Textbox as per your preferred size. You can type any text in the textbox.
#2 Inserting Text in a Word Art
From the Insert ribbon go to the Text tools and select Word Art.
You can type any text in the Word Art. You can also drag the dots in the outline to get your preferred size.
#3 Inserting Text in a Shape
From the Insert ribbon go to the Illustrations and select any shape you like. You can also select a text box from Illustrations.
Double click on the shape to write any text in the shape.
#4 Grouping shapes
You can group your shapes, word arts, or text boxes. You can move or resize multiple shapes as you wish. and You can also create attractive labels.
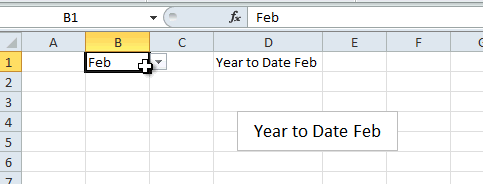
Holding the CTRL key you can select all the shapes. Now, right click on any of the shapes and select Group.
You will see that all the shapes have been grouped. You can also drag, resize the shapes as a group or individually.
To format a shape individually inside a group, just select the shape you want to format and do your formatting (resize, reshape, etc.).
#4 Linking Documents and Web Links
You can also link external links or weblinks in textbox, shapes, or word arts. Through linking documents or websites you can’t refer users to those links and document for convenience.
Select a shape, right click, and go to Link.
In the dialogue box, you can paste web links of any website and in the Look In box you can find any document, PowerPoint file, Excel file from your laptop or PC and refer to that document.
When one clicks on the linked shape, Excel will redirect to the website or the document linked.
Conclusion
There you have it. Text Boxes are simple to use, and they can give you clean and organized labels or references.
So, now you know how to insert a Textbox in Excel.
Related Article:
Hi there, I am Naimuz Saadat. I am an undergrad studying finance and banking. My academic and professional aspects have led me to revere Microsoft Excel. So, I am here to create a community that respects and loves Microsoft Excel. the community will be fun, helpful and respectful that nurtures individuals into great excel enthusiasts.
A Text box is also called as a text field. It is a rectangular container for the text that is used on the pages (such as web browsers, portals, word processors, log-in or registration pages, Gmail, and many more) to enter information (text).
Types of the text box
There are mainly the following two types of text boxes available with different formatting -
1. One line text box
One line text box is a simple/small box that is used to enter the single line information such as a person's name, number, email address, or other short information.
2. Multiple line text box
Multiple line text box is used to enter the large information (multiple line information) such as education details, about yourself, working experience, and many more.
Advantages of the text box
- text box helps us to store typed text in the linked cell.
- It helps you to create a large data entry spot without changing the column widths.
Add text box in Excel
Microsoft Excel provides simple and easy ways to add text boxes in the document to increase the functionality of the worksheet. In Excel, you can create a textbox according to your needs.
There are the following easiest methods to add text box in Microsoft Excel document -
Note: The below methods are used to add text boxes in Microsoft Excel 2007, Excel 2010, Excel 2013, Excel 2016, Excel 2019, as well as Microsoft Office 365.
Method 1: Add a text box Manually using the Developers tab
The developer's tab is one of the easiest and quickest methods to add the text box in a Microsoft Excel document.
Steps to add text box in Excel
A list of steps to add text box in Microsoft Excel document is given below -
Step 1: In the Desktop, double click on the Microsoft Excel icon to open the Excel document.
Step 2: Go to the File -> New -> Blank document -> Create to open a new Microsoft Excel document. Click on the File -> Open -> Browse your file location -> Open button to open an existing Microsoft Excel document. (We are going to open a new Microsoft Excel document.)
Step 3: Click the Developer tab on the ribbon. If the Developer tab does not appear on the ribbon, then first enable the developer tab to the ribbon.

Note: To enable Developer tab go to the File -> Options -> Customize Ribbon -> Main tabs -> Tick Developer tab checkbox -> OK.
Step 4: Click on the Insert drop-down icon under the Controls section. A list of options will appear. Under the ActiveX Controls, click on the TextBox tool (ActiveX Control), as shown in the screenshot given below.
Step 5: Place the cursor on the document location where you want to add the text box. Drag the text box in your spreadsheet/ worksheet based on your need.
Now, the below-given screenshot shows that a text box is added to the Microsoft Excel document.
Note: Right-click on the text box and then click the Format Control tab to specify the control properties.
Excel Insert Text Box In Cell
Method 2: Add a text box using the Insert tab
Microsoft Excel also allows you to add your desired text inside a text box using the text box option under the Insert tab on the ribbon.
Steps to insert a text box
Excel Insert Text Box Into Cell
A list of steps to insert a text box in Microsoft Excel document is discussed below -
Step 1: Go to the Search box at the bottom of the desktop. Type Microsoft Excel and press the Enter key to open a Microsoft Excel spreadsheet.
Step 2: Click on the File -> New -> Blank document -> Create to open a New Microsoft Excel document. Click on the File -> Open -> Browse document location -> Open button to open an Esxisting Microsoft Excel document.
Note: In our case, we are going to open an Existing Microsoft Excel document.
Step 3: On the Ribbon, click the Insert tab and then click the Text Box option under the Text section.
Note: In Microsoft Excel 2013 and above versions, go to the Format tab and click on the Text Box icon in the Insert Shapes section.
Step 4: Using the mouse pointer, drag the text box on your worksheet. Adjust the height and width of the text box according to your requirement.
Step 5: Place the cursor inside the text box and start writing the text that you want to add to the textbox. See the screenshot given below.
Step 6: After completing the text inside the text box, press Esc to cancel editing mode or click anywhere outside the text box. Now, the below screenshot shows that text is added to the Microsoft Excel spreadsheet.
Method 3: Add a text box with VBA
In the Microsoft Excel document, you can also use the programming concept to add a text box. In this method, you can use the UserForm option inside the Insert tab to add the text box. UserForm is the most commonly used tool that contains various different control options such as Text Box, Msg Box, Input Box, and more.
Steps to add a text box
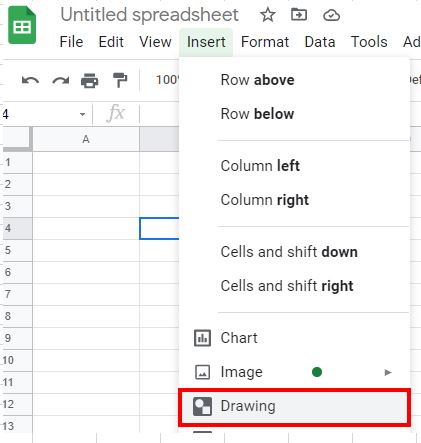
Follow the below given easiest steps to add a text box with VBA -
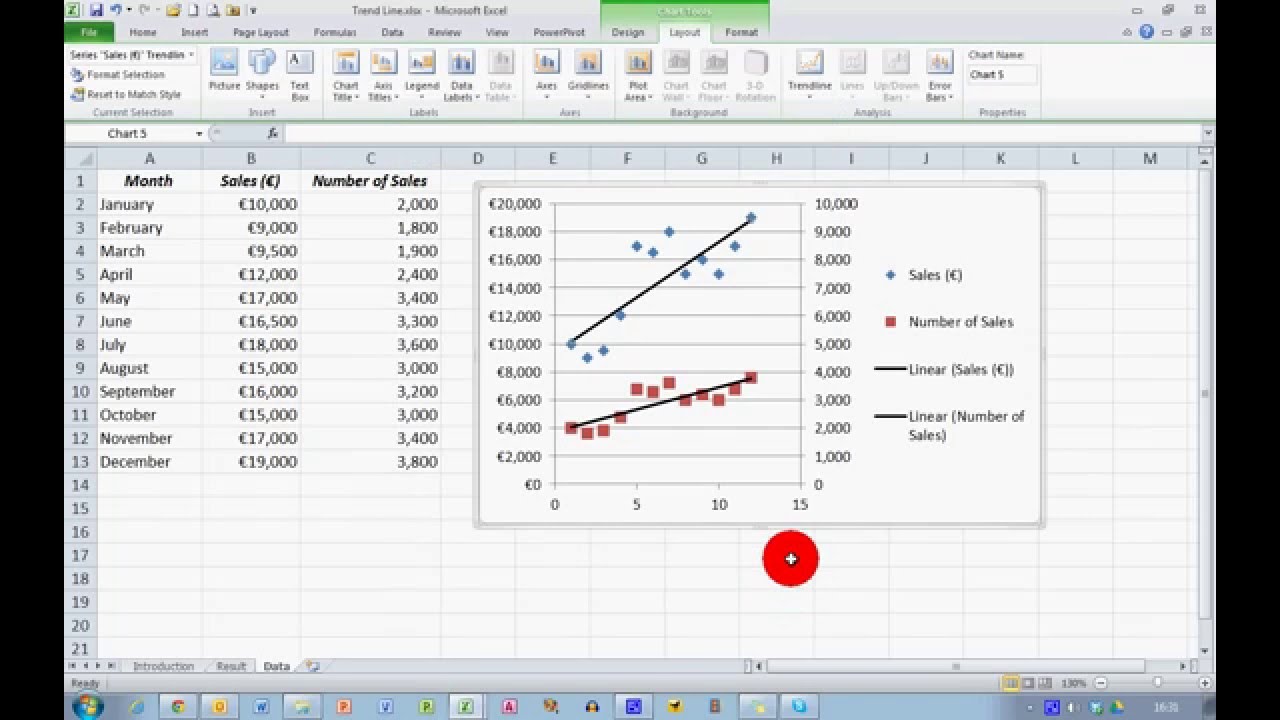
Step 1: Open a New or an Existing Microsoft Excel document to add a text box.
Step 2: Press or strike the Alt + F11 keys together from the keyboard to open/navigate to the VBA pane.
Step 3: Go to the Insert tab, a list of options will appear on the screen. Click on the UserForm option to insert UserForm in VBA.
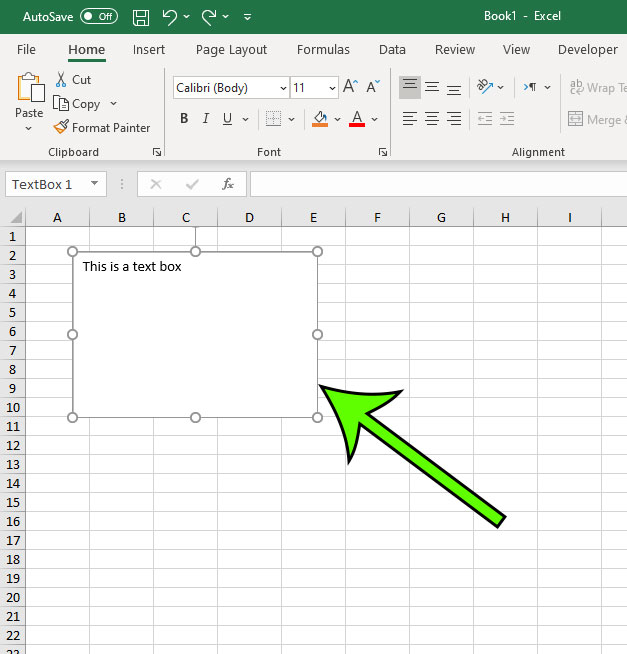
Step 4: A small Toolbox dialog box will appear with the UserForm window. Select TextBox form the Toolbox dialog box, as shown in the below screenshot.
Step 5: Drag the Text box to the UserForm window.
Note: Press the F4 key form the keyboard to view all properties of UserForm. Using these properties, you can easily make necessary changes like changing the name of UserForm, Font, Caption, Height, and many more.
Step 6: Type your desired text (My First VBA textbox) in the TextBox.
Comments are closed.