'Connection Interrupted - Citrix Receiver will try to reconnect for 5 minutes' 'Click Citrix Receiver menu for more options' so the connection never loads for him. He is a laptop user, using win 8.1 and citrix 4.4.1000 It used to work fine for him, but now its acting up. Mac OS X 10.5 Leopard Mac OS X 10.6 Snow Leopard Mac OS X 10.7 Lion OS X 10.8 Mountain Lion OS X 10.9 Mavericks OS X 10.10 Yosemite OS X 10.11 El Capitan macOS 10.12 Sierra. For MAC Computers with OS versions 10.13 and newer (names shown below) navigate to: Citrix for Mac OS 10.13 and Newer macOS 10.13 High Sierra macOS 10.14 Mojave macOS 10.15.
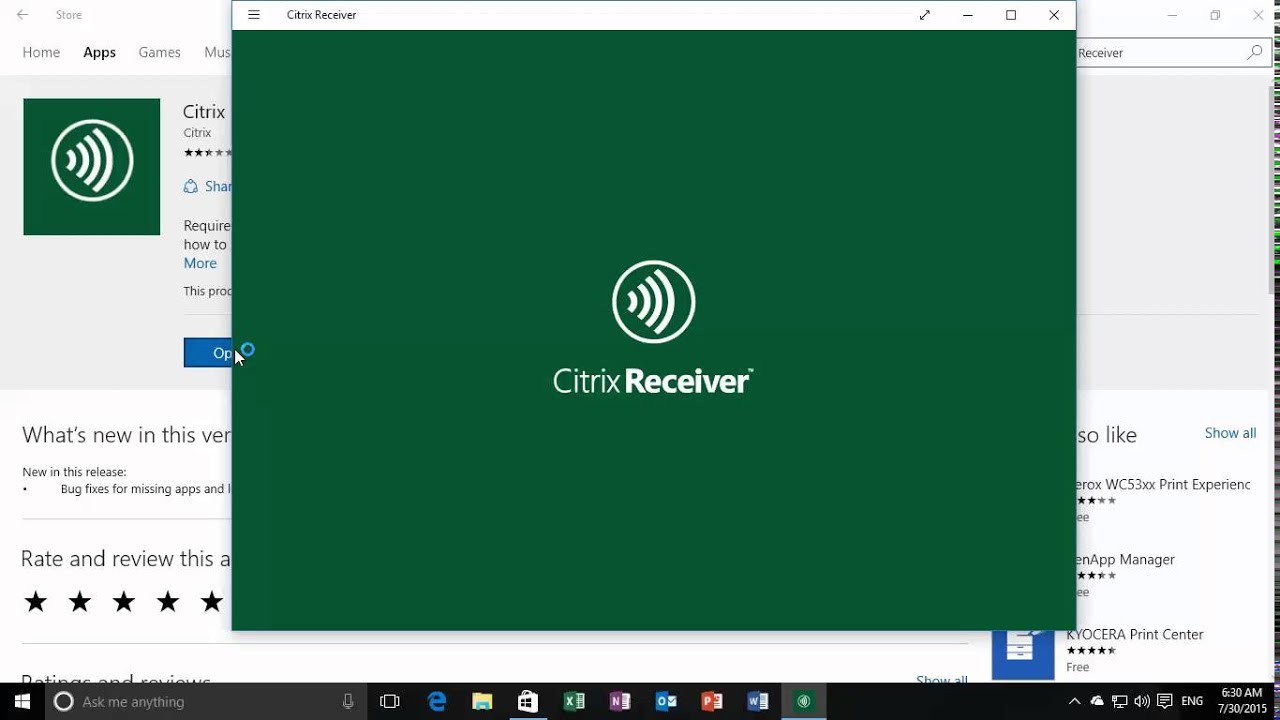
- Students FAQ
And I currently have the following problem with the Citrix receiver (version?). Updated to Yosemite (Mac OS 10.10) this morning. On 10.9.5, the receiver worked. In this page, we are going to show how to install Citrix Receiver for Windows Operating system. Click on 'Download Receiver for Windows'. Open the downloaded file. Click on 'Next' button. Accept the license agreement and click on 'Install' button.
Information you need to know
- How to Access XenDesktop
(78895 views) - General XenDesktop Troubleshooting
(2731 views) - What to do when unable to Launch Applications from Firefox 30.0?
(1926 views) - What to do when clicking Applications or Desktops users are prompted with launch.ica file when using Google Chrome?
(2031 views) - What to do when Keyboard input Fails in Citrix Session from Receiver for MAC with OSX 10.9.5?
(2089 views) - What to do when clicking Applications or Desktops do not launch using Safari in MAC OS x?
(2229 views) - How to use the Receiver Cleanup Utility to uninstall the Receiver?
(2127 views) - When Clicking Applications or Desktops users are prompted with launch.ica file.
(1925 views) - How to enable the Citrix Receiver/ICA Client Add-on?
(2646 views) - How to fix Internet Explorer 10 blank page?
(1681 views)

Tags
- accessAssignmentcanvasCareer SerivicesCatalogChatCitrixCitrix ReceiverDreamsparkEmailFacultyFileZillaFirefoxGeneralGoogle ChromeGradesHealth Insurancehugheshughes nethughesnetInsurance GroupInternet ExplorerIT ServicesJourneyEdLibraryMAC OSMoodle LoginOffice 365OneDriveOnlineOnline StoreReportStudent PortalVCastleVitalSourceVoicemail
To access your ProZone from devices not managed by ProCirrus, you will need to download and install the appropriate Citrix Receiver or Workspace for your device.
Windows Computers please Download and install the following:
Windows 10 (not upgraded from windows 7 or 8):
https://www.citrix.com/downloads/workspace-app/windows/workspace-app-for-windows-latest.html
Machines upgraded from or running Windows 8 and below – Use Citrix Receiver 4.9.9000 LTSR:
https://support.procirrus.com/CitrixReceiver.exe
For MAC Computers please download and install the following:
For MAC Computers with OS versions up to 10.12 (names shown below) navigate to:
Mac OS 10.12 and earlier
Mac OS X Public Beta
Mac OS X 10.0 Cheetah
Mac OS X 10.1 Puma
Mac OS X 10.2 Jaguar
Mac OS X 10.3 Panther
Mac OS X 10.4 Tiger
Mac OS X 10.5 Leopard
Mac OS X 10.6 Snow Leopard
Mac OS X 10.7 Lion
OS X 10.8 Mountain Lion
OS X 10.9 Mavericks
OS X 10.10 Yosemite
OS X 10.11 El Capitan
macOS 10.12 Sierra
For MAC Computers with OS versions 10.13 and newer (names shown below) navigate to:
Citrix for Mac OS 10.13 and Newer
macOS 10.13 High Sierra
macOS 10.14 Mojave
macOS 10.15 Catalina
Once you have installed the Receiver/Workspace application you can access your applications with your normal system credentials by navigating to your normal portal which is either: https://login.procirrus.com OR https://myportal.procirrus.com
Installing on Windows Desktops
When prompted save the 'CitrixReceiver.exe' download.

Find the file from your web download folder and launch it.
Start the installation in the Welcome to Citrix Receiver dialog box.
Citrix Receiver 10.15
Accept the license agreement and click 'Next'.

For security reasons, do not enable single sign-on. Just click 'Install'.
Then click 'Finish'.
Logging in to your Applications
Citrix Receiver Mac Os 10.9 5
Open your browser and navigate to your normal login site.
- If you use multi-factor (i.e. a text code) navigate to https://myportal.procirrus.com
- If you don’t use multifactor just navigate to https://login.procirrus.com
Then log in with your normal credentials. Depending on the browser and computer the first launch of an application may result in other steps. See common other steps below.
Other Common Steps
1. Sometimes, when you first launch an application it may appear as a download on the bottom of the browser. If you see a download file that ends in .ica. Just click Open
2. Then you may you may get a popup with the first application you launch - Choose the Citrix Launcher and click “Remember my choice…” then OK
3. Lastly, you may get a pop-up from your computer asking to allow it to access your computer. This is normal for Citrix so just click “Permit All Access”
Comments are closed.