Following the release of macOS Big Sur, Apple has just released updates for all iWork apps on the Mac App Store. New versions of Numbers, Pages, and Keynote are now available with new icons and a refreshed interface ready for macOS Big Sur.

Today’s updates don’t bring any significant new features to iWork apps, but they do improve compatibility with macOS Big Sur and also refresh the apps’ interfaces following the new macOS guidelines with more vibrant color and transparency. While Apple doesn’t mention it, the new iWork apps likely add support to Macs with M1 chip.
- A page view controller provides a way to implement linear navigation between pages of content, such as in a document, book, notepad, or calendar. A page view controller uses one of two styles to manage transitions between pages during navigation—scrolling or page-curl. A scrolling transition has no specific appearance; pages fluidly.
- Customize the toolbar in Pages on Mac. The toolbar at the top of the Pages window gives you quick access to the controls you need as you work in Pages. As you discover which controls you use most, you can add, remove, and rearrange toolbar buttons to suit your work style. Pages (like other apps) has a menu bar above the Pages window, at the top.
Although the new versions of Numbers, Pages, and Keynote are focused on macOS Big Sur, the iWork apps are still compatible with macOS Catalina. The updates are available for free on the Mac App Store.
Apple didn’t provide a detailed changelog for today’s iWork update, but you can check the official release notes and go right to the App Store page of each app in the links below:
Otherwise, your iPhone or iPad will generate a tiny thumbnail of the website to use as its icon. So far, only Safari can create shortcut icons like this. And since Apple doesn’t let you change your default browser, the sites always load in Safari, as well. Still, it’s a handy way to speed up your iPhone or iPad experience. This article was co-authored by Chiara Corsaro.Chiara Corsaro is the General Manager and Apple Certified Mac & iOS Technician for macVolks, Inc., an Apple Authorized Service Provider located in the San Francisco Bay Area. Was founded in 1990, is accredited by the Better Business Bureau (BBB) with an A+ rating, and is part of the Apple Consultants Network (ACN). Free Apple icons! Download 378 vector icons and icon kits.Available in PNG, ICO or ICNS icons for Mac for free use.
Numbers 10.3.5
- Refined new design on macOS Big Sur
- Stability and performance improvements
Keynote 10.3.5
- Refined new design on macOS Big Sur
- Stability and performance improvements
Pages 10.3.5
- Refined new design on macOS Big Sur
- Stability and performance improvements
FTC: We use income earning auto affiliate links.More.
Follow through the two parts below to display your disappeared Mac desktop icons and restore the lost files with ease:
| Workable Solutions | Step-by-step Troubleshooting |
|---|---|
| Phrase 1. Display Missing iCons | Method 1. Use Finder...Full steps Method 2. Use Time Machine Backup...Full steps |
| Phrase 2. Get Missing Files | Method 1. Use Mac File Recovery Software...Full steps Method 2. Use iCloud Backup...Full steps Method 3. Use Stacks...Full steps Method 4. Use Trash...Full steps |
Everything on My Mac Desktop Disappeared, Help
There are two common cases of content disappeared on the Mac desktop, one is having everything disappeared, and the other is only desktop files got disappeared. No matter which dilemma you have stuck in, you can find solutions on this page and make your Mac desktop icon showing and restore all missing files on your own.
Why Did Everything on My Desktop Disappear on Mac?
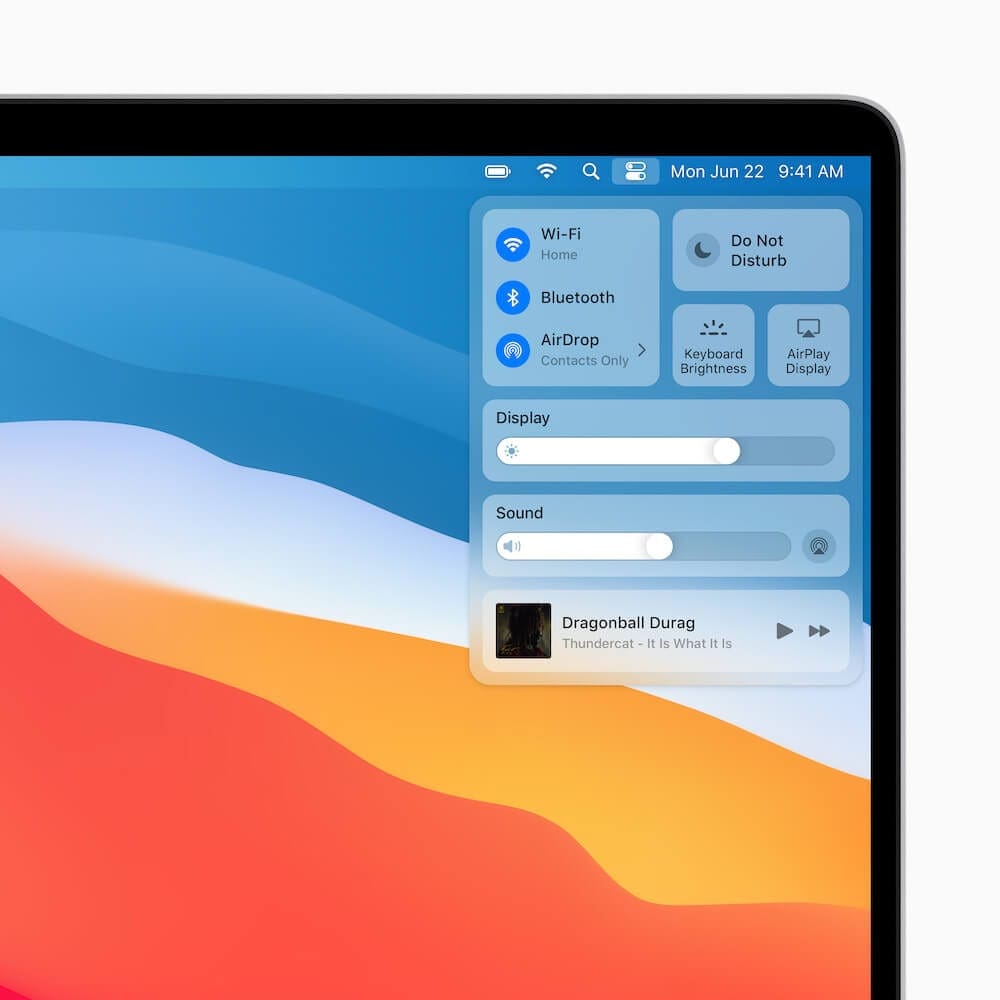
You might be confused about why the files and icons on your Mac desktop got missing. Here we have listed some normal reasons:
- #1. macOS or Mac OS X update causes Mac desktop icons and items lost
- #2. Default settings of Finder that makes no icons and items appear on Mac desktop
- #3. Set files to hide on Mac
- #4. The false operation that deletes items on Mac
Don't panic when you first find the files and icons disappeared, restart your Mac and check if these items are displayed again. If a restart doesn't work, refer to the following points to see if you can restore disappeared files and icons from the desktop.
Part 1. Show and Retrieve Missing Mac iCons
Mac icons disappear usually happens after macOS installation or upgrade. In most cases, icons are lost due to accidental deletion or because some application overwrites the desktop display settings. Luckily, you can show the disappeared Mac desktop icons by using either of the following methods.
Method 1. Use Finder to Show Missing Mac iCons
Apple Pages Icon
Step 1. Click on the Finder icon on your desktop.
Step 2. From the menu bar, select 'Finder Preferences'.
Step 3. In the Finder Preferences window that opens, click the 'General' tab.
Step 4. Place a checkmark next to the items you wish to display on the desktop.
You'll see a list of devices that can have their associated icon displayed on your desktop, make sure the relevant options are checked. After this, close the Finder Preferences window. The selected items will display on the desktop again.
Method 2. Retrieve Mac Desktop iCons from Times Machine Backup
Pre-condition: You have created a Time Machine backup of your Mac desktop before the icons and files missed.
Time Machine backup is another way that you can try to bring back the lost desktop icons. Let's see how to retrieve the disappeared Mac desktop icons:
Step 1. Connect the external Time Machine backup disk to Mac. Enter 'Time Machine' from the Time Machine menu.
Step 2. Use the timeline or up and down arrow browse and select the backup point.
Step 3. Press the 'Space' bar to preview and see whether it's the one you want.
Step 4. Click 'Restore' to restore the selected file.
After this, you can view and check items like icons saved on your Mac desktop again, including the missing files.
Apple Pages Icon
Part 2. Recover Missing Desktop Files/Folders on Mac
If it is the files and folders on your desktop disappeared, you should apply other methods to bring them back. Here we have listed 5 possible ways for you to try, note that the former method is presented, the more effective it will be.
Quick Fix: Check if the desktop files are hidden
Mac has a built-in application called Terminal. Using this application, you can search, delete, or modify files and folders. This method will close Mac Terminal and shows all hidden files on your desktop. If this technique doesn't work, try other methods mentioned below. Here are the steps:
Step 1. Go to Mac terminal on Mac.
Step 2. Type defaults write com.apple.Finder AppleShowAllFiles true and press Return.
Step 3. Type killall Finder and hit Return.
Method 1. Restore Missing Files/Folders with File Recovery Software
Applies to: All levels of Mac users to restore missing Mac desktop files and folders.
A professional Mac data recovery software can help you retrieve files and folders lost due to false operation. Here we recommend you to apply the EaseUS Data Recovery Wizard for Mac. This software is developed to scan the storage device and recover lost data. Let's check the key features of this data recovery tool in detail:
- Quick scan and list all lost files and folders on your Mac.
- Covers different data loss scenarios like deletion, virus attack, system crash, or human error.
- Support to preview recoverable files before actual recovery process.
- Only need three simple steps to recover.
- Approved by authorities like MacWorld, TechRadar, and PCmag, etc.
Now download EaseUS Data Recovery Wizard for Mac and follow the steps below to restore missing desktop files and folders.
Moreover, if you only need to recover a few files less than 2GB, you may try the free version of EaseUS Data Recovery Wizard for Mac. It works exactly the same as the pro version.
Steps to Restore Missing/Lost Mac Desktop Files
Step 1. Select the disk location (it can be an internal HDD/SSD or a removable storage device) where you lost data and files. Click the 'Scan' button.
Step 2. EaseUS Data Recovery Wizard for Mac will immediately scan your selected disk volume and display the scanning results on the left pane.
Step 3. In the scan results, select the file(s) and click the 'Recover Now' button to have them back.
After this, you can save the found files back to your Mac desktop and use them again.
Method 2. Restore Lost Mac Desktop Files via iCloud Backup
Applies to: iCloud users who have set up iCloud to Sync Mac files, restore missing Mac desktop files from iCloud backup.
If you have synced Mac files to your iCloud, you can immediately bring the lost or missing desktop files like documents back via your iCloud account.
Here are the steps:
Step 1. Go to iCloud.com and sign in with your account and password.
Step 2. Click iCloud Settings and scroll to the bottom, click 'Restore Files' under the Advanced section.
Step 3. Find and tick the boxes of your lost files on Mac, and click 'Restore'.
Method 3. Use Stacks to Find Missing Desktop Files on Mac
Applies to: Re-organize and make Mac desktop files show up.
On the latest macOS on your computer, such as macOS Catalina, Mojave, you can use Stacks on your computer to automatically organize your desktop files by file type.
When you lose or missing files on the Mac desktop, try Stacks. It may surprise you.
Step 1. On the Mac desktop, right-click an empty space to bring up the Context Menu.
Step 2. Uncheck 'Use Stacks'.
Step 3. Repeat Step 1 again, and check 'Use Stacks' this time.
After this, you may find the missing files back on your desktop again.
Method 4. Restore Missing Mac Desktop Files from Trash
Applies to: All levels of Mac users to bring deleted files saved on Mac desktop from Trash.
When you lost files on Mac desktop, you may mistakenly drag them into the Trash bin. Then you can try to find them in the Trash.
Here are the steps:
Step 1. Open Trash Bin on Mac desktop, find the files that you lost.
Step 2. Drag the files you want to recover back to the desktop.
Or you can right-click on the file and select 'Put Back'.
Conclusion
On this page, we explained why do the desktop icons and folders disappeared on Mac, and also covered several practical methods to help you find and restore these missing icons.
Mac desktop items disappeared is not a common problem, but once it happens, it would be quite annoying. Hope you can solve your problem through this article. More importantly, to prevent problems like data loss from happening again, it is highly recommended for you backup your Mac regularly.
Comments are closed.