- Adobe Photoshop Cs5 Camera Raw Plugin
- Adobe Photoshop Cs5 Camera Raw Plugin Free
- Adobe Photoshop Cs5 Camera Raw Plugin Free Download
- Adobe Photoshop Cs5 Camera Raw Plugin Download
Home > Articles > Design > Adobe Creative Suite
For a raw or JPEG photo, click the thumbnail, then press Ctrl-R/Cmd-R or click the Open in Camera Raw button on the Bridge toolbar (or right-click the photo and choose Open in Camera Raw). To open a file from the Mini Bridge panel in Photoshop into Camera Raw, right-click the thumbnail and choose Open With Camera Raw from the context menu. I just got a new camera and Camera Raw and/or Lightroom does not recognize the raw files, has no camera-specific profiles or has some features not enabled.
␡- Why use Camera Raw?

This chapter is from the book
This chapter is from the book
Using the powerful controls in the Adobe Camera Raw plug-in,*you can apply corrections to your photos before opening them into Photoshop.
In this chapter, you’ll learn how to open digital photos into the Camera Raw dialog (called “Camera Raw,” for short), and then use the many tabs in Camera Raw to correct your photos for under- or overexposure, blurriness, color casts, poor contrast, and other defects.

Why use Camera Raw?
Whereas amateur-level digital cameras store images in the JPEG or TIFF format, advanced amateur and pro models offer the option to save images as raw data files, which has substantial advantages. The camera applies internal processing to photos captured as JPEG or TIFF, such as sharpening, setting the white balance, and making color adjustments. With raw files, you get only the original raw information that the lens captured onto its digital sensor, leaving you with full control over subsequent image processing and correction. Each camera manufacturer creates its own variation of a raw file. (For a further discussion of raw files versus JPEG and TIFF files, see page 61.)
These are some of the advantages to using the Camera Raw plug-in:
- Camera Raw processes raw photos from most digital camera models, as well as digital TIFF and JPEG photos.
- Camera Raw offers powerful controls for adjusting the exposure, color, tonal range, noise, and other characteristics of your photos, and you can monitor the corrections in a large preview.
- For raw files, Camera Raw edits (stored as instructions) are saved in either a separate “sidecar” file or in the Camera Raw database. For TIFF and JPEG files, the instructions are saved in the photo file. When you open a file from Camera Raw into Photoshop, regardless of the format, the instructions are applied to a copy of the file, and the original digital file is preserved.
- You can convert your photos to some standard formats (e.g., PSD, JPEG) through Camera Raw, or you can change their format in Photoshop.
Note: Don’t confuse the raw files that a camera produces with Photoshop Raw, which is one of the choices on the Format menu in the File > Save and Save As dialogs in Photoshop.
More reasons to use Camera Raw
In case you’re not fully convinced, we’ll outline some compelling reasons for using the Camera Raw plug-in instead of opening your digital photos directly into Photoshop. It offers powerful and unique controls that you won’t find in Photoshop.
Raw preview: The only way to preview a raw photo is through a raw converter, such as Camera Raw. (The image you see on your digital camera’s LCD screen is based not on the raw capture, but on the JPEG preview that accompanies the raw capture.)
Less destructive: Exposure, white balance, color, and other corrections made in Camera Raw cause less destruction to a photo than adjustment commands in Photoshop. The goal, when applying corrections, is to cause as little destruction as possible while preserving as much original data as possible.
16 bits per channel: To preserve the full tonal range of a raw photo, you can use Camera Raw to convert it to a 16-bits-per-channel file. Having more original data at the outset helps offset the data loss from image edits made in Photoshop. The end result is a better-quality photo.
Tonal redistribution: A bonus feature of Camera Raw is that it fixes a problem inherent in all digital photos: the fact that the digital sensor in a camera records data in a linear fashion. The sensor captures the existing range of tonal values in a scene as is, without skewing the data. More data is used to capture light values than dark values. A The human eye, however, is more sensitive to lower light levels than to higher light levels. That is, we’re more likely to notice when shadows lack detail and less likely to notice extra details in the highlights.
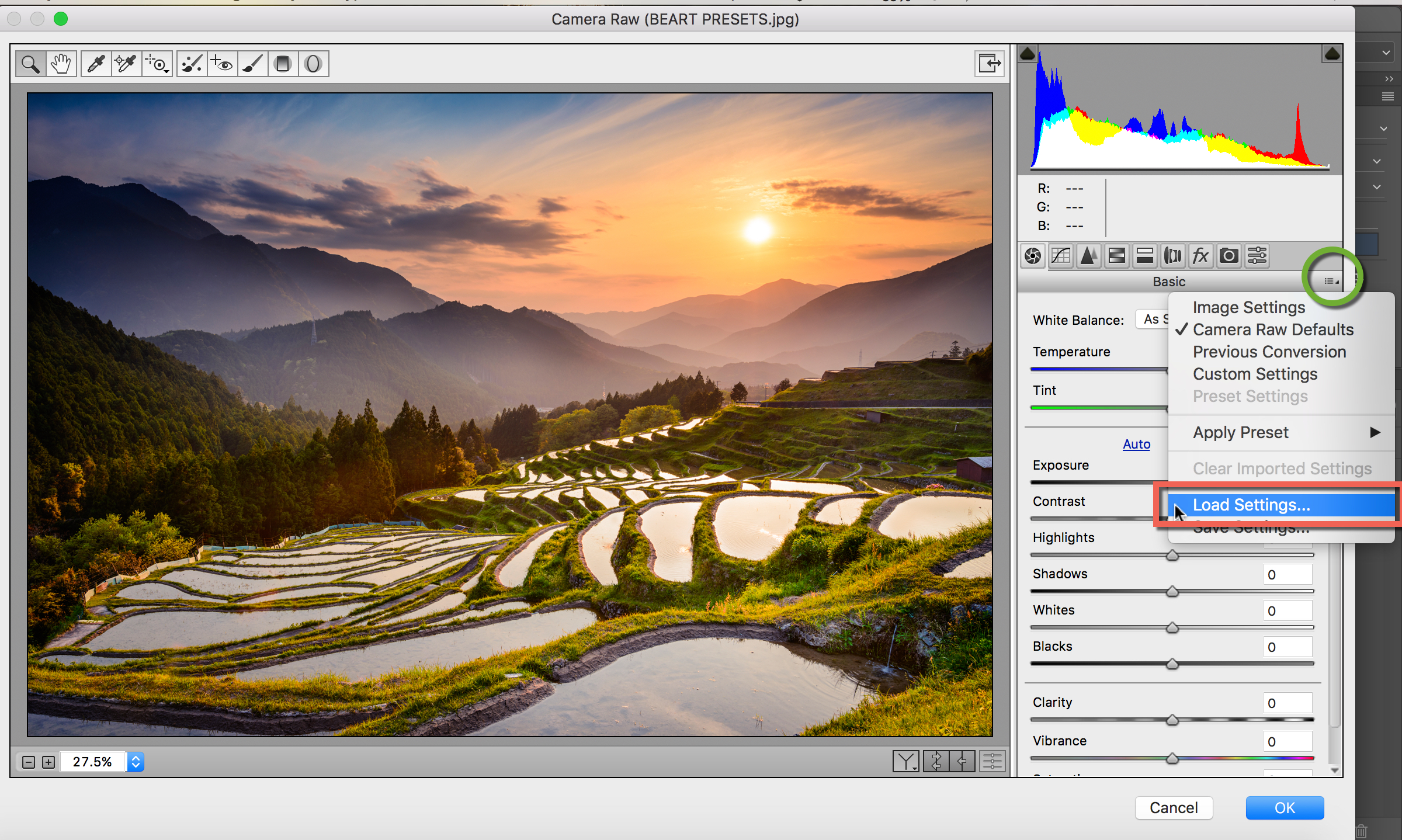
By shifting data into the midtone and shadow ranges, Camera Raw produces a photo that more closely approximates human vision. B When a photo contains insufficient data in the shadow range, tonal adjustments made in Photoshop will cause posterization and a noticeable loss of detail. With its extra data in the midtone and shadow ranges, a photo converted by Camera Raw will be better equipped to withstand those Photoshop edits.
Adobe Photoshop Cs5 Camera Raw Plugin
Noise reduction and sharpening: Not to knock Photoshop, but the noise reduction and sharpening features in Camera Raw are easier to use, less destructive, and more effective than similar commands in Photoshop.
Adobe Photoshop Cs5 Camera Raw Plugin Free
You’re halfway there: You will be able to build on the skills learned in this chapter, because the Camera Raw controls that you’ll use to correct the tonal and color balance in your photos are similar to many of the adjustment controls in Photoshop that you will learn about in later chapters (such as Levels, Curves, and Hue/Saturation).
The skinny: To correct and enhance digital photos in preparation for further edits in Photoshop, Camera Raw is an ideal launch pad.
Raw, JPEG, or TIFF?
Adobe Photoshop Cs5 Camera Raw Plugin Free Download
In addition to raw files, photos that a camera saves in the JPEG or TIFF format can also be opened and edited in Camera Raw. Although more Camera Raw features are available for raw photos than for JPEG and TIFF photos, if your camera doesn’t shoot raw photos or you acquire JPEG or TIFF photos from other sources, you can still use most of the Camera Raw features to process them.
Adobe Photoshop Cs5 Camera Raw Plugin Download
Unfortunately, Camera Raw can’t correct deficiencies in digital JPEG and TIFF photos as fully as it can in raw photos, for several reasons. First, JPEG and TIFF photos have a bit depth of only 8 bits per channel, unlike raw photos, which have a bit depth of 16 bits per channel. Second, color and tonal processing is applied to JPEGs and TIFFs by the camera (“in camera”). Camera Raw must reinterpret this processed data, with less successful results than when it has access to the raw, unprocessed data. And finally, the editing instructions are saved in the files themselves (processing is applied when the files are opened and saved in Photoshop), not in the sidecar or database file, as is the case with raw files. Nonetheless, you can use the many outstanding correction and adjustment features in Camera Raw to improve your JPEG and TIFF photos.
Note: In this chapter, we focus only on processing raw and JPEG files in Camera Raw — not TIFFs. The JPEG format is mentioned only when a particular feature treats JPEGs differently from the way it treats raw files.
Comments are closed.